Вид Section/Elevation
: Выберите имя сечения или перспективы в подменю Sections/Elevations меню Window. Выбранное сечение или перспектива отобразятся в новом окне.

8.
Viewer
: любой кто имеет доступ к предоставленному в общий доступ проекту через локальную сеть, но его модификации не отображаются в групповом проекте.
1.
Виртуальная реальность
Виртуальная реальность
В этой главе описано как создавать движение по объекту или сцене используя преймущества технологии вертуальной реальности. Для объекта виртуальной реальности вы определяете сферический путь для камеры и навигацию по этой сфере.
Для сцены виртуальной реальности (далее VR) вы создаете навигативную панорамную сцену. Вы определяете одну или серию цилиндрических панорам для просмотраюю Это позволяет вам находится в определенной точке и осуществить поворот на 360 градусов чтобы осмотреть пространство вашей модели.
Что будет изучено. Инструмент VR-объектов Инструмент VR-сцены Размещение VR-объектов или Сцены Содание VR-клипа Пареметры VR Сжатие
Откроем файл Step-25.pln, который можно загрузить здесь.
1.
Включение гравитации
: Выберите инструмент Level Dimension из панели инструментов. Кликните на кнопке Mesh Gravity в окне координат и установите отметки высоты на наиболее удаленном контуре как показано ниже.


Волшебная палочка
: Волшебная палочка позволяет осуществлять автоматические операции, такие как трассировка стен и заштриховка областей. Как пример, выберем инструмент создания стен (Wall Tool) и выберем опцию прямоугольной геометрии в окне информации. Начертим стену в виде прямоугольника как показано. Теперь кликнем на инструменте штриховки (Fill Tool), а затем на кнопке волшебной палочки в окне управления и наконец кликнем внутри прямоугольника что бы расположить штриховку. Волшебная палочка так же доступна в 3D Window.
  |
 |
14.
VR-сцена
: ArchiCAD позволяет вам создавать навигативные панорамируемые сцены используя технологию виртуальной реальности. Вы определяете одну или серию цилиндрических панорам, которые можно просмотреть в просмотровщике виртуальной реальности.
Вращать размноженное
- копии размещаются по дуге, используя угол, указанный с помощью ссылочной дуги или числовым способом.
Вставка лестницы
: Теперь когда лестница выбрана и ее параметры установлены, нам необходимо разместить ее на нашем чертеже. Чтобы это сделать, переместимся на план Нижнего этажа, выбрав Stories из меню Options. Теперь переместим курсор к углу окна, откуда будет начинаться лестница. Этот угол - там где определена точка вставки лестницы в диалоге Stair Settings. Кликнем, чтобы расположить лестницу на чертеже.
 |
 |
Теперь посмотрим, как работает второй метод: Выберем элемент Stairs Straight Run 70 как показано ниже.
 |
 |
Установим значения параметров как показано на рисунке ниже, а затем расположим элемент на поэтажном плане. Выделим галочкой пункт Show One Story Up.
Введение в ARCHICAD
Введение в ARCHICAD
Мы начнем изучение с рабочего пространства ArchiCAD. Вы изучите основные окна рабочей среды, а так же как настраивать эти окна, что бы создавать ваши персональные рабочие пространства.
Так же будет представлена концепция объектов и как может быть осуществленно влияние на параметры объектов.
Что мы изучим в этом разделе:
Рабочее пространство ArchiCAD, поэтажный план, сечение, 3D-окно Концепция параметров Система справки ArchiCADРабочее пространство ArchiCAD.
Рабочее пространство ArchiCAD разработано для обеспечения Вас инструментальными средствами, которые смотрятся и чувствуются удобными, но при этом имеют всю мощность и точность, доступную компьютеризированной системе.
На рисунках, расположеных ниже, вы можете видеть три компонента рабочего пространства ArchiCAD. Эти три рабочих пространства связаны друг с другом через рабочую среду. Рабочая среда так же позволяет осуществлять интерактивный чертежный процесс между
Выберем стену
: ArchiCAD назначает лепные украшения и панели к выбранным стенам. На данном примере мы назначим пристенные панели с лепкой к стенам кухни. Чтобы сделать это, выберем инструмент "стрелка". Чтобы выбрать несколько стен,\ удерживая клавишу Shift выберем несколько отдельных стен. Выберем кажду. из четырех стен кухни, кликнув внутри каждой стены.

2
Выберите комбинацию уровней 3D-модели
: чтобы установить рабочее пространство 3D-Модели, что активизирует все 3D-элементы, выберите комбинацию уровней 3D-модели в Options/Layers/Layer Settings.
2.
Выберите стену для редактирования
: Кликните на стене или узле стены. Узлы стены будут выделены указывая, какая стена выбрана.

Выбор цвета для отсеченной поверхности
: Fill Material & Edge Pen of Cuts позволяет вам управлять подсветкой краев и поверхностей отсеченных элементов в 3D Sections. Вы можете создавать специальные скущие поверхности с краями различного цвета, а так же секущие поверхности, имеющие вами назначенные материалы.

Что бы создать подобную подсветки, выделите опцию Custom и выберите материал из всплывающего меню и (или) перо из палитры.
3.
Выбор фоновой картинки
: Далее, кликнем на кнопке Picture и выберем изображение из библиотеки ArchiCAD. Отобразится предварительный просмотр выбранного изображения. Разместим курсор в окне предварительного просмотра, выберем часть фона, кликнем на кнопке Size to 3D Window и визуализируем проекцию.
 |
 |

Выбор фурнитуры и оборудования
: Откроем диалог Object Settings и выберем объект из библиотеки ArchiCAD как показано:

Выбор и размещение фотографии
: откроем файл, отобразится файл как показано ниже.

Откроем инструмент Figure и нажмем на кнопку Open... button в диалоговом окне. Выберем отсканированое изображение из каталога Step Files/Step Images с именем Hall.jpg. Предварительный просмотр этого изображения отобразится в диалоге Figure Settings. Измените размер изображения 34' x 50' и выберем верхнюю левую точку привязки.

Теперь разместим отсканированый рисунок на плане этажа как показано ниже:

Далее, активизируем инструмент "стрелка" и кликнем на крае размещенного рисунка чтобы его подсветить. Теперь перейдем в меню Image и выберем команду Align View...
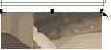 |
 |
 |
 |
 |

Когда вы разместите последнюю точку, отобразится диалогове окно Align View и у вас будет запрошены высоты указаных вами точек. В этом случае, введите 10'-6" для высоты левой точки и 8'-0" для высоты правой точки. И наконец, после этого отобразится камера на связаном с фотографией поэтажном плане.
 |
 |
 |
 |
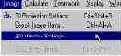 |
 |
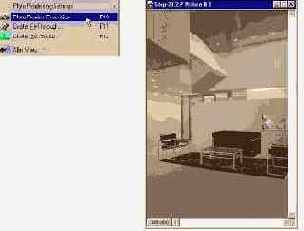
Copyright © Site users of CAD-systems from exUSSR by Victor Tkachenko
 |
| Russian LinkExchange Member |
#bn { DISPLAY: block } #bt { DISPLAY: block }
Выбор элементов отображения (Image Items)
: выберем команду Select Image Item из меню Image Menu, отобразится диалоговое окно, в котором вы можете выбрать конструкционные элементы ArchiCAD для визуализации в 3D Window.
Выбор комбинации уровней
: выделим размещенный чертеж, и откроем диалоговое окно Layer Settings (Options/Layers/Layer Settings). Выберем комбинацию уровней для поэтажного плана, чтобы его просмотреть.
 |
 |
4.
Выбор комбинации уровней для 3D-модели
: Чтобы установить рабочее пространство для 3D-модели, которое активизирует уровень построения плит (Building Slab layer), выберите 3D Model layer combination из диалогового окна Options/Layers/Layer Settings .

Выбор комбинации уровней для плана обрешетки
(Framing Plan): чтобы установить рабочее пространство для Framing Plan, выберите комбинацию уровней Framing Plan из Layers в меню Options Menu.
Выбор комбинации уровней для поэтажного плана:
Чтобы установить рабочее пространство для поэтажного плана, выберем комбинацию уровней Floor Plan из Options/Layers/ Layer Settings.
Выбор освещения
: Откройте Инструмент работы с лампами, выберите свитильники из библиотеки Archicad и выберите уровень Lamp or Celling Lights, если необходимо.

Выбор плана местности с помощью инструмента "Фигура"
: Перейдем к верхнему этажу. Откроем диалоговое окно Figure Settings двойным кликом на инструмент "Фигура". Кликнем на кнопке Open чтобы выбрать изображение плана местоности (в случае если оно предварительно создано).
 |
 |
Выбор плиты нижнего уровня
: Команда Slab Accessories использует конструкционную плиту в качестве контура для создания фундамента. Чтобы выбрать плиту, перейдем на нижний уровень, методом выбора уровня из меню Stories (этажи).

Далее, выберием плиту, которая расположена по периметру здания. Плита будет подсвечена пунктиром, что говорит о том, что она выбрана. Теперь переместимся в меню Extras и выберем Slab Accessories в команде Accessories.

Выбор точки вставки и вращение объектов
: Объекты могут быть расположены, выбраны и привязаны к другим объектам с помощью точек привязки. Точки привязки объектов определяются на 2D-символе библиотечной детали. Эти точки привязки маркируются подсвеченными прямоугольниками, когда объект отображается в диалоговом окне Object Settings.

Чтобы вращать объект, преместим курсор на объект. Когда курсор приймет вид курсора вращения, кликните курсором чтобы вращать объект.
 |
 |
Выбор уровень
: выберем соответствующий уровень для каждой библиотечной детали: Фурнитурные объекты разместим на уровне Furniture, слесарные объекты разместим на уровне Plumbing, различные устройства разместим на уровне Appliances.

Выбор в Избранном
: В верхней части палитры вы можете выбрать с помощью всплывающих средств управления то что необходимо отобразить.

Выберите один из созданных вами типов стены. Чтобы установить инструмент создания стен в вашем избранном, кликните на кнопку Set. Инструмент создания стен теперь установлен, вы можете начертить стену с установленными вами в Избраном параметрами по умолчанию.

#bn { DISPLAY: block } #bt { DISPLAY: block }
Выбор в TrussMaker
: чтобы создать ферму из созданного нами контура, выберите все линии, которые мы создали. Для этого активизируйте инструмент Arrow Tool и кликните один раз на одной стороне профиля и переместите курсор чтобы выбрать все созданные нами линии. Кликните еще раз чтобы завершить выбор, переместитесь в меню Extras выберите Create Truss (создать ферму) в TrussMaker.
 |
 |
Выбор VR-сцены
. Далее введем размер конечного визуализируемого изображения VR-сцены. Параметры его измеряются в пикселах. Image Height и Image Length указываю та визуализируемый размер в то время как параметры для Window Size in VR Player указывают размер окна просмотра виртуальной реальности. View Cone - угол просмотра камеры, и Initial View - угол с которого камера начинает просмотр.

Наконец, выберем Millions of Colors для VR-объекта и Image Compression.

Сохраним, и когда ArchiCAD закончит обработку, откроем файл VR-сцены.

Copyright © Site users of CAD-systems from exUSSR by Victor Tkachenko
 |
| Russian LinkExchange Member |
#bn { DISPLAY: block } #bt { DISPLAY: block }
Вычисляемые величины и ограничения мыши
: диалог Calculation Units позволяет вам установить точность вычисления величин. Эти установки имеют эффект для списков в текстовом формате. Диалог Mouse Constraints & Methods обеспечивает управление угловыми парами, используемыми для ограничения подвижности мыши при нажатой клавиши Shift, а также чувствительностью курсора.

Выключение Show Light Cone
: Параметр Show Light Cone должен быть выключен для каждого вставленного источника света.
Эта возможность показывает распространение света в сечении и в 3D окне, но не необходимо в данном примере.

Вывод на плоттер и принтер
: И ArchiCAD и PlotMaker обладают возможностью вывода чертежей на печать. Печать из ArchiCAD в общем используется для выполнения быстрых проверочных печатей, в то время как вывод на печать из PlotMaker используется для печати завершеных чертежей со штампом, различных отмаштабированых черетжей и информации о проекте.
Закрашенный карандаш
: Кликните как показано на рисунке и переместите "пустой карандаш" поперек края стены. Обратите внимание на то, что различные формы курсора указывают на то, какая сторона стены является активной конструкционной линией.


6.
х мерные секущие планы могут
3- х мерные секущие планы могут быть определены и сечение может быть выполнено только когда окно 3D Window активно.
1.
Эта команда не действует если
: Эта команда не действует если инструменты Стрелка (Arrow) и Метка (Marquee) являются активными в панели инструментов.
 |
 |
Выберите другой инструмент и повторите действия указанные выше.
на обе стороны стены распологается
: на обе стороны стены распологается однотипное окно. Если вы хотите модифицировать окна в отдельности, галочка возле Corner Window Function должна быть убрана. С этого момента эти окан доступны для редактирования отдельно.

2.
скрытые зональным шаблоном не
элементы, скрытые зональным шаблоном не отображаются.
5
Когда списочный отчет сохранен вне
: Когда списочный отчет сохранен вне ArchiCAD или вставлен в окно Elevation/Section, список больше не связан с моделью.
Copyright © Site users of CAD-systems from exUSSR by Victor Tkachenko
 |
| Russian LinkExchange Member |
#bn { DISPLAY: block } #bt { DISPLAY: block }
профиль параметрического объекта будет заштрихован
: профиль параметрического объекта будет заштрихован только в том случае, если вы установите галочку на Use Symbol Section Attributes в панели Section Attributes.
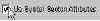
2.
во время создания фермы вы
: во время создания фермы вы можете назначать различные цвета пера для сечения.
в дальнейшем на протяжении всего
: Этот объект будет в дальнейшем на протяжении всего руководства.
 |
 |
3.
опубликованные файлы могут быть просмотрены
: опубликованные файлы могут быть просмотрены через Internet с помощью Project Reviewer. Когда вы публикуете ваши файлы, сохраняя их или загужая через Internet, вы можете указать Web-среду для Project Reviewer (Java-апплет) который будет включен в опубликованные файлы.
Вы можете сохранять файлы в следующих форматах:
-
Уровни по умолчанию назначаются каждому
: Уровни по умолчанию назначаются каждому инструменту как значение по умолчанию. Если уровни удалить, связь будет разорвана.
После создания описанной выше комбинации уровней, вы можете выбирать между ними с помощью Option/Layers.

2.
Включение любого эффекта визуализации увеличивает
: Включение любого эффекта визуализации увеличивает время общета оттененного изображения. 3
в зависимости от ваших потребностей.
: вы можете включать и выключать уровни в зависимости от ваших потребностей. Вы также можете проверить шаблоны в файлах с именами Site Plan.lay, Floor Plans.lay и Sections and Elevations.lay.

5
Запомните
, чтобы установить высоту светильника вы должны отредактировать Lamp Settings (параметры светильника).

Заштрихуем потолок новым тип штриховки
: двойным кликом активизируем Fill Tool и выберем сетку 2' x 2' из всплывающего меню Fill Settings. Выберем уровень Ceiling Fills и кликнем на OK. Чтобы разместить штриховку, кликните на волшебной палочке и кликнем курсором внутри границ кухни.
 |
 |
Значек касательной
: Выберите инструмент Wall (стена) и укажите геометрический метод Center Arc в окне информации. Начертите круговую стену как показано. Теперь выберите опцию Single Wall (еденичная стена) из окана информации и начертите стену касательную к окружности, как показано. Курсор измениться на Значек касательной, что указывает, что вы привязаны к стене по касательной.
   |
  |
11.
Значек в виде логотипа Мерседес
: Переместим курсор куда-нибудь на сторону стены. Курсор приймети вид логотипа Мерседес. Это указывает, что вы привязаны к стороне стены. Обратите внимание как изменяется форма курсора, в зависмости от того какая сторона стены является активной построительной линей.



10.
Значек в виде молотка
: Значек молотка используется для подтверждения операций, подобных расположению размеров или несущих конструкций. Что бы расположить размер, выберите инструмент образмеривания, кликните вашим курсор на оба конца стены и затем сделайте еще двойной клик. Молоток отобразиться что бы подтвердить расположение размера.
  |
13.
Значек в виде тризубца
: Кликните на инструменте Marquee (маркировка) в панели инструментов. Теперь переместите окно маркировки как показано. Обратите внимание что курсор изменяется на значек тризубца, когда он находиться над маркированной областью. Когда значек тризубца отображается, ві можете кликнуть и перетащить маркированноую область и все ее содержимое.

12.
Зоны и сечения / проекций
Зоны и сечения / проекций
В данном разделе мы покажем как устанавливать и назначать различные зоны к пространству различного назначения в здании. Это позволит в последствии оценивать проект на основании зон.
Мы так же изучим методы определения сечений и вертикальных проекций на поэтажном плане и как их обновлять. Данные проекции являются частью виртуального здания и предназначены для интерактивной связи между видами. Так же мы изучим как размещать примечания на проекциях и сечениях.
Что будет изучено:
Зоны Инструмент Section/Elevation Создание Section/Elevation Редактирование Section/Elevation Связь плана и Section/Elevation Добавление проекционных размеров Добавление линейных размеров Добавление примечаний Проекции инерьераВ данной разделе будем использовать чертеж, с которым мы работали в предыдущем разделе.
1.