Светильники для нижнего этажа
: Инструмент работы с лампами (Lamp Tool) используется для установки дополнительных источников света как библиотечных деталей в проект. Большинство параметров и внешний вид окна инструмента работы с лампами идентичен аналогичными для инструмента работы с объектами (Object Tool). Дополнительные средства управления параметрами светильников, воздействующие на их поведение при фоторендеринге, можно найти в средней части диалогового окна Lamp Settings. Вы можете установить цвет излучаемый светильником, двойным кликом активизировав окно Light Color. Выключатель позволяет вам управлять кагда данная лампа будет светиться или нет при фоторендеринге. Яркость светильника может быть установлена или скользящим выключателем, или, вводя номер между нулем и 100 в поле рядом с выключателем.
Светильники верхнего этажа
: добавим светильники для верхней истории подобно тому как мы это делали в нижней истории. Знайте, что вертикальное размещение высоты расположения светильников должно соответствовать изменяющейся высоте крыши / потолка.

7
Связанные чертежи
: Связанные чертежи это чертежные файлы, связанные с PlotMaker. Если вы разместите чертеж на шаблон PlotMaker, создается связь между файлом модели ArchiCAD model и размещенным в PlotMaker чертеже. Если вы перезапишите оригинальный чертеж другим файлом, это вызовет обновление шаблон в тот момент когда вы его откроете.
1.
Связанные модули
: Главный план, который мы создадим в этом примере будет содержать исходную модель с связями к файлу спроектированного здания, модели плана местности и файл модуля.
Связанные модули (Hotlinked Modules)
: горячая связь (Hotlink) представляет собой логический указатель на внешний исходный файл и аттрибуты наборов элементов, называемых модулями.
исходный файл может быть отдельным проектом, групповым проектом или модульным файлом. ведущий файл может включать любое число горячих связей.
Использование связанных модулей позволяет вам более просто управлять повторяющимися структурами редактируя единственный исходный файл, который может несколько раз встечатся в проекте. Элементы ведущего файла следуют всем изменениям, которые производятся над исходным фалом.
2.
Связаные чертежи
: Когда выбираете Save Special/Hotlinked Drawings, ArchiCAD приготавливает и отображает список файлов, сохраненных в формате PlotMaker из поэтажного плана или окна Сечения/Перспективы текущего проекта, которые содержат имена и расположения файлов, а так же как имена комбинаций уровней, которые были активны в момент сохранения.
Связывание модуля
: модуль - это набор строительных элементов, размещенном на поэтажном плане с использыванием горячих связей. Сначала разместим несколько библиотечных деталей Bicycle Holder 03 70 из раздела библиотеки Park and Street 70.
 |
 |
 |
 |
Связывание проекта
: Используя те же самы шаги, что и для поэтажного плана, разместим файл Step-32.0.pln . ArchiCAD предложит вам выбор между двумя этажами. В этом случае выберем верхний этаж, так как мы будем использовать план крыши как главный план. Затем будет предложено выбрать главный уровень, ориентацию и фронтальный вид для горячей связи, Выберем уровень, который мы создали с именем Master Plan-House и клекнем на Place Module чтобы разместить связаный план местности.
 |
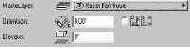 |
| - Master Plan-House - Master Plan-Site |
- Master Plan-Landscaping - Roof |
 |
 |

Свзяывание плана местности
: Выберем параметр Place Module в Hotlinked Modules в меню File Menu и кликнем на Choose Hotlink в появившемся диалоге.

Кликнем на всплывающей кнопке и выберем Solo Projects.Теперь найдем на диске и выберем файл Site Plan.pln , а затем кликнем на Open.

ArchiCAD предупридит вас о выборе 1. Story. Site Plan.PLN теперь является активной горячей связью. Кликнем на OK чтобы выбрать эту связь.
 |
 |

Когда план местности отобразится на экране, кликнем за пределами отмеченой области чтобы разместить связь. Установим масштаб 1"=30". Отклчим отображение сетки.

Teammate
: любой член рабочей группы, работающий над любой частью предоставленного в общий доступ проекта.
Текст
: Этот сложный инструмент предлагает многострочный тест, полномасштабные операции со шрифтами, множественные стили и выравнивание по любому направлению.
Черчение непрерывного текстового блока: что-бы создать непрерывный текстовый блок, активируйте инструмент создания текста, а затем два раз щелкните на рабочем поле, в том месте где вы хотите расположить текст. Текстовая строка будет продолжаться до тех пор пока вы не прекратите набор теста, или нажмете Enter чтобы начать новую строку. Черчение прерывающейгося текстового блока: чтобы начать текстовую строку просто начертите "резиновый" прямоугольник дважды кликнув с активны инструментом создания текста на рабочем листе. Однострочный бок с установленной динной останется на экране, включая мигающий тестовый курсор, который будет указовать ваше положение в текстовом блоке.

Набор текста в текстовом блоке: После того как мигающий тестовый курсор отобразиться, вы можете начать набор текста. Вы можете набирать текст до автоматического перехода на новую строку, и продолить после этого. В это же время, нажав Enter, вы можете начать новую строку, отказавшись от автоматического управления размещения текса. Проверка правописания: Команда Spell Checker в меню Tools позволяет вам проверять правописание в вашм проекте ArchiCAD. Доступніе возможні подобны проверке правописания в Microsoft Word. Проверка правописания осуществляется в текстовых блоках, зонах, метках, тексте в размерных метках, так же как ив параметрах дверей, окно, объектов и ламп.
9.
Тип поверхности материала
: выберите тип материала из всплывающего меню Type, там же можно найти несколько вариантов типа поверхности. Выберите Matte (матовый) как тип поверхности для Cobblestone (булыжника).

Выбор типа материала будет автоматически конфигурировать параметры отражения и прозрачности. Вы так же можете вручную установить эти параметры по вашему усмотрению.
Copyright © Site users of CAD-systems from exUSSR by Victor Tkachenko
 |
| Russian LinkExchange Member |
#bn { DISPLAY: block } #bt { DISPLAY: block }
Типы линий
: Когда вы выбирате команду Line Types… , отобразиться диалоговое окно, которое позволяет вам выбирать, модифицировать или удалять стандартные типы линий (непрерывные, пунктирные, штрихованные и т.п.). Вы также можете определять ваши собственные типы линий.
Типы заполнения
: Заполнение представляет собой геометрические элементы, которые могут отображаться или в виде растра или в векторном виде, но только один из этих типов одновременно. Вы можете установить эту опцию в Display Options.

TrussMaker
: TrussMaker позволяет вам создавать фермы и стропила. Иерархическое меню TrussMaker находится в меню Extras.
Удаление полукруглой стены
: Так как полукруглая стена нам не нужна в верхней комнате, выберите инструмент стрелки и кликните на полукруглой стене чтобы выделить ее. Затем нажмите на кнопку Delete чтобы стереть ее.

Управление чертежами проекта
Управление чертежами проекта
ArchiCAD имеет несколько опций горячих связей. В дополнение, связаные модули могут быть вставлены в файл ArchiCAD, позволяя осуществлять изменение в одиночном файле-источнике, для того чтобы автоматически осуществить изменения во всех связаных с ним файлах модели ArchiCAD.
Что будет изучено
Цель связывания чертежей Связывание внешних черетежей
Связанные модули Связанные чертежи
Обновление горячих связей
Откроем новый файл ArchiCAD с установками по умолчанию. Чтобы сделать это перейдем в меню File и выберем New and reset. Сохраним документ Untitled под именем Master Plan.
Управление проектной группой
Управление проектной группой
Здесь будет рассказано как члены проектной группы могут обращаться с предоставленым для совместного доступа файлом модели. Команды для коллективной работы позволяют членам группы получать определенные уровни модели для работы при сохранении ссылок на остальные части проекта. После выполенения изменений, модель обновляется путем отсылки изменений к главной модели.
Что будет изучено:
Правила групповой работы Организация совместного доступа к проекту
Присоединение к проекту Отсылка и получение изменений Информация о совместном доступе
Отсоедиение от проекта Типы файлов груповой работы Изменение рабочего пространства
Управление сдвигом
: ArchiCAD имеет возможность создавать новые линии, балки, крыши, стены и кривые на определенном расстоянии от существующих элементов. Вы можете делать как еденичные так и множественные копии элементов в одной комманде.
Создание еденичного элемента сдвигом: Начертите последовательность стен, как показано на рисунке. Что бы сделать копию этих стен, выберите инструмент создания стен и нажмите кнопку Single Offset в окне управления. Затем кликните на волшебной палочке. Переместите волжебную палочку над стеной. Кликните на стене волшебной палочкой и переместите ее на некоторое расстояние от стены. Кликните еще раз чтобы завершить. Иллюстрировано это будет выглядеть так:

Выберем линии для сдвига.

Нажмем на кнопку Single Offset, затем на волшебную палочку и затем кликнем переместим скопированный объект.

Двойным кликом подтвердим точку установки нового элемента.
Создание нескольких элементов сдвигом: Создание нскольких элементов сдвигом очень похоже на создание еденичного элемента, за исключением того что используется кнопка Multiple Offset, и еденчным кликом мы подтверждаем установку каждого следующего элемента. Иллюстрировано это будет выглядеть так:

Выберем линии для сдвига.

Кликнем на кнопку Multiple Offset, а затем на волшебную палочку чтобы содать копии.

Двойным кликом подтвердим точку установки новых элементов.
4.
Установим план в комбинацию уровней для потолочного плана
: комбинация уровней позволяет нам устанавливать наше рабочее пространство к соответствующему типу плана, к примеру Потолочный план, Фурнитурный план, архитектурный план. Чтобы установить рабочую среду для потолочного плана, выберите комбинацию уровней Ceiling Plan из Options/Layer/Layer Settings.

2.
Установим рабочую среду
на комбинацию уровней Furniture Plan: Чтобы установить рабочую среду в Furniture Plan, выберем комбинацию уровней Furniture Plan в Options/Layers/Layer Settings.

Установим Strip Lamps и Recessed Spot Lamps на уровень Ceiling Lights
(уровень потолочных светильников). Другие типы лам должны быть размещены на уровне Lamps. После того как вы закончите установку ламп, потолочных ламп, устанавите комбинацию уровней для поэтажного плана.
Установить план в комбинацию уровней Site Plan
: комбинация уровней позволяет нам установит наше рабочее пространство к соответствующему типу плана, такому как план потолка, поэтажный план и план фурнитуры. Чтобы установить рабучую среду к Site Plan (план строительной площадки), выберите комбинацию уровней Site Plan из Options/Layers/Layer Settings.

2.
Установка чертежной информации
: далее изменим информацию о параметрах объекта чтобы отразить чертежную информацию требуемую для объекта.

Установка цвета материала
. Двойным кликом откройте диалог изменения цвета и установите цвет в средне-серый.
 |
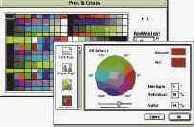 |
Установка достальных объектов
: После того как вы завершили план фурнитуры для нижнего этажа, выберем Stories из меню Options и выберем там верхний этаж. Разместим фурнитуру и сантехнику для верхнего этажа используя те же самые шаги как описано в предыдущем примере, используя план верхнего этажа, показанный ниже, для указаний по установке объектов и их именования.

Установка дверей
: окно информации позволяет вам выбрать также метод вставки двери - Сторону, Подоконник или Притолку. Вы также может выбрать привязку при вставке - по центру или стороне.
 |
 |
В окне управления выберите маркер расстояния из всплывающего меню. Установим расстояние в 2'. Переместим курсор на сторону стены. Кликнем на отобразившимся маркере расстояния. Кликнем еще один раз чтобы начать вставку двери, затем преместим курсор чтобы указать внутреннюю сторону двери и направление ее открытия. Кликнем еще раз.

Установка фоновой заштриховки для символов фурнитуры на плане
: Объекты могут отображатся в графической заштриховке в окне поэтажного плана. Кликнем на строке Plan Symbol в окне параметров, чтобы отобразить параметры плана. Если вы желаете выбрать другую штриховку, подсветите Background Fill Pen и выберите цвет. После этого выберите Background Fill Type и кликните на отобразившемся символе чтобы просмотреть возможные штриховки.

теперь мы будем использовать параметры по умолачнию.
Установка информации об объекте "светильник"
: далее изменим параметрическую информацию в объекте "светильник" чтобы отразить чертежную информацию, необходимую для объекта.
Установка камеры
: выберите комбинацию уровней для 3D-модели. Откроем инструмент Camera в панели инструментов, выберем закладку Camera и введем информацию о камере и параметры солнца как показано.
 |
 |
 |
: выберите инструмент Camera на панели инструментов и проверьте что закладка камеры выбрана в диалоговом окне Camera/VR Settings.
Установка колонн
: двойным кликом по инструменту создания колонн откроем диалог праметров колонн, и установим размер колоны равный 6" x 6" x 7'-10". Установим Floor Plan & Section Attributes и затем Modes Attributes как показано ниже. Установим верхнюю правую точку колоны точкой вставки и установим ее на углу стены. Устанавливать колонны мы будем на уровень Columns.

Column Core Attributes: Wood
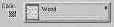
Column Materia: Wood - Pine

Установка комбинации уровней для поэтажного плана
: Чтобы установить рабочее пространство для поэтажного плана, выберем Floor Plan layer combination из диалогового окна Options/Layers/Layer Settings.

2.
Установка масштаба чертежа
: традиционная концепция архитектурного масштаба ( к примеру 1/4" =1') является важный только когда Вы создаете масштабируемую твердую копию вашего проекта, или экспортируете проект в PlotMaker или растровый формат для последующей обработки в других приложениях. Масштабируемые размеры чертежа не изменяется, если Вы изменяете масштаб вашего документа. Только относительные размеры размерных элементов фиксированного размера, таких как текст или векторная штриховка, изменяются по сравнению со конструкционными элементами (стенами, объектами, панелями и т.п.), которые были определены в мировых координатах. Эти элементы установленного размера остаются в установленном масштабе, независимом от масштаба рабочего чертежа.

После установки масштаба, вы можете видеть предварительная вид документа для печати в этом масштабе. Чтобы видеть реальный вид, в не измененном масштабе, выберите Actual Size в меню Display.
Установка ограничений мыши
: Ограничения мыши позволяют вам чертить атоматически под предварительно установленными углами, к примеру 0, 90 и 45 градусов относительно акивной сетки.
Редактирование ограничений мыши: Перейдем в Options/Preferences/Mouse Constraints & Methods. Здесь вы можете установить какая сетка используется как активная сетка. Если вы создали косую сетку, как описанно выше, вы можете установить, хотите ли вы чтобы ваш курсор реагировал соответственно косой сетке или нормальной сетки, когда вы будете располагать на чертеже элементы.

3.
Установка окон
: установка окон подобна подобна установке дверей.

Установка параметров
: Диалоговое окно Object Settings позволяет вам выбрать объект xs7-footing. Если вы выберите его, отобразится интерфейс объекта. Он содержит две страницы, на первой вы можете установить тип основания, опорную стену и размеры фундамента, на вотрой странице вы найдете параметры для аттрибутов профиля. Измените размеры как вам неоходимо и нажмите на OK.

Расположите объект на уровень Bilding Slabs, как показано ниже.

: отобразится диалогове окно Object Settings, в котором можно установить параметры для деревянного каркаса, полного профиля и стале-проката. Выберем деревянный каркас (Timber Construction) и кликнем на панели аттрибутов. Введем 11' для высоты фермы. Установим материал в Wood-Pine (дерево-сосна), и установим уровень как Roof как показано ниже.

Далее, кликнем на панели Truss Profiles и установим параметры как показано ниже. Когда завершите, сохраните вашу конструкцию на жесткий диск в библиотеку ArchiCAD 70.

После этого объект отобразится на 2D-плане. Выберем инструмент стрелка и выберем с его помощью нашу ферму. Теперь выберем Drag в меню Editu, кликнем на краю фермы и переместим его к колонне, как показано на рисунке.

И наконец выберем команду Multiply из меню Edit, установим 3 копии и выберем Distribute. Кликнем на углу фермы, перместим ее к противоположной стене и кликнем чтобы завершить.

Copyright © Site users of CAD-systems from exUSSR by Victor Tkachenko
 |
| Russian LinkExchange Member |
#bn { DISPLAY: block } #bt { DISPLAY: block }
Установка параметров анимационного пути
: Кликните на кнопке Path... Установите Motion Controls, Display Option и число inbetween кадров как показано.
 |
 |
4.
Установка параметров чертежа
: Перед тем как начать черчение модели, очень важно установить параметры проекта. Что бы установить их, перейдем в меню Options и выберем Preferences. Во всплывающем меню перечисляются доступные параметры. Рассмотрим их и отредактируем в зависимости от наших предпочтений.

Установка параметров чертежа для увеличенного плана
: PlotMaker позволяет вам отельно установить размер каждого чертежа. Чтобы увеличить часть чертежного плана, выберм размещенный чертеж и активизируем команду Drawing Settings в меню Edit. Выберем масштаб из списка, или создадим нестандартный. Вы можете также модифицировать выбранный чертеж графически, растягивая его по диагонали, удерживая клавишу Shift.
 |
 |
6.
Установка параметров лестницы
: Откроем диалог инструмент создания лесниц (Stair Tool) и выберем Create New Stair (создать новую лестницу) из всплывающего меню.
 |
 |
Выберем тип лестницы с устоановленным параметром no landing из диалового выбора типы лестницы (Stair Type Selection) и двойным кликом мыши активизируем редактирование лестницы.

Откроется диалоговое окно с параметрами для геометрии, пролетов и шага. В параметрах для геометрии (Geometry Settings), отредактируем размер лестницы как показано ниже. Затем выберем кнопку метода соединения лестницы с полом, как показано ниже.
 |
 |
Кликнем на кнопке Stair Structure (структура лестницы) чтобы установить параметры для Структуры, Аттрибутов и Ступеней. Установим Структуру как закрытый тип, и Аттрибут материала лестницы как Wood-Oak.
 |
 |
 |
Далее, кликнем на кнопке Tread Settings (параметры ступени) и установим материал для верхней части ступенек как Wood-Oak.
 |
 |
И наконец, кликнем на кнопке Railing чтобы установить тип перил, их расположение, параметры перильных стоек и остальных параметров. Для данной лестницы выберем Solid Frame with Balustrade из всплывающего меню Railing Setting.
В окне предварительного просмотра вы можете выбрать расположение перил и их тип. Установите перила левосторонними.
 |
 |
Когда закончите, нажмите на OK. Отобразиться диалог Save as (сохранить как). Сохраните новую лестницу в каталог ArchiCAD Library 70/Object Library 70 как House Stair.esm.

Лестница отобразится в диалоговом окне Stair Settings. Теперь установим такие параметры лестницы как точка вставки и параметры для 2D-чертежа. Прежде всего, установим параметр лестницы Dashed Lines Above Break в Оn.

Далее, установим уровень в Stairs и кликнем на OK.

И наконец, развернем лестницу, перемещая курсор внутри окна предварительного просмотра до тех пор, пока курсор не изменится на символ вращения. Кликнем мышью и развернем лестницу как показано ниже. Далее, кликнем на углу лестницы, который будет являться точкой ее вставки. В этом месте отобразится квадрат, что говорит что именно этой точкой лестница буде привязываться к плану. Кликнем на OK чтобы завершить.
 |
 |
И наконец, развернем лестницу, перемещая курсор внутри окна предварительного просмотра до тех пор, пока курсор не изменится на символ вращения. Кликнем мышью и развернем лестницу как показано ниже. Далее, кликнем на углу лестницы, который будет являться точкой ее вставки. В этом месте отобразится квадрат, что говорит что именно этой точкой лестница буде привязываться к плану. Кликнем на OK чтобы завершить.
.files/sst283.jpg) |
.files/sst284.jpg) |
Установка параметров местности в Mesh Tool
: Откроем Mesh Settings и сконфигурируем соответствующие параметры. Установим уровень Mesh в Site Terrain. Установим вертикальную высоту ландшафта в 0" или -9' к проекту 0.
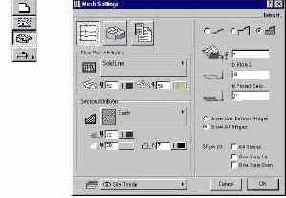
Установка Перил
: Перед установкой перил, выберем метод диоганальной геометри в окне информации. Это позволит нам вставить объект и растянуть его до финальной длины.

Чтобы разместить перила, переместим курсор к краю лестницы и кликнем. Теперь переместим курсор к точке, где мы хотим завершить лестницу и кликнем еще раз.

Повторите описанные выше действия для оставшихся перил.
Copyright © Site users of CAD-systems from exUSSR by Victor Tkachenko
 |
| Russian LinkExchange Member |
#bn { DISPLAY: block } #bt { DISPLAY: block }
Установка плана к комбинации уровней 3D-модели
: комбинация уровней позволит нам установить наше рабочее пространство к соответствующему типу плана, к примеру поэтажный план, план фурнитуры, или план потолка. Чтобы установить рабочую среду 3D модели, выберите 3D Model layer combination в команде Layers в меню Options.

Установка светильников
: кликните в предполагаемых местах установки ламп.

4.
Установка текстуры для материалов
: Кликнем на кнопке Edit Texture и выберем текстуру Stone 3 в библиотеке ArchiCAD используя кнопку Search:
- Textures 70
- Stone 70
- Stone 3

Установка типа 3D-штриховки для материала
: В области 3D Hatching кликнем на всплывающей кнопке и укажем тип штриховки Cut Stone. Штриховки отсортированы в списке по именам.

Установка углового окна
: ArchiCAD будет авоматически обрезать обе стороны угла стены когда вы будете располагать угловое окно. Чтобы расположить угловое окно, активизируйте инструмент создания окон и выберите угловое окно. Затем кликните на угловую точку стены, а потом на внутреннюю или внешнюю сторону стены.

Расположите угловое окно, как показано на рисунке ниже.
 |
 |
Установка VR-сцены
: Выбертите комбинацию уровней для 3D-модели. Откройте инструмент Camera в панели инструментов, выберите закладку VR-сцены и введите информацию об объекте как показано ниже.
 |
 |
Установка зональных предпочтений
: перед расположением зонального штампа, установим предпочтения чтобы отразить как мы желаем отображать вычисления площади. Перейдем в меню Options и выберем Calculation Units в параметре Preferences.

В панеле Zones диалогового окна Preferences мы можем установить предпочтения метода простановки зон.

3.
Установки уровней
: уровни в ArchiCAD используются для организации конструкционных элементов в вашем чертеже для выборочного отображения и вычисления количества. Команда Layer Settings… отображает диалоговое окно Layer Settings которое позволяет вам определять настройки уровней для вашего проекта. Определенные в текущий момент уровни для вашего проекта отображаются в в прокручиваемом списке в левой части диалогового окна. Чтобы выбрать уровень, кликните на него, чтобы он подсветился.

Модификация уровней: Откройте диалог Layer Settings в меню Options. Выберите все уровни кроме Mark-Up и Hidden Mark-Up и кликните на кнопке Clear. Это обеспечивает чистый список, чтобы добавить уровни, которые будут определены в данном проекте. Далее выберите индивидуально каждую комбинацию уровней в разделе Layer Combination и кликните на кнопке Clear.
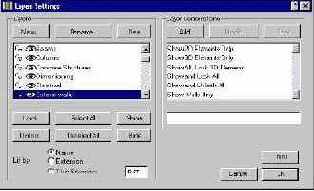
Используя диалог Layer Settings как показано, создадите новые уровни выбрав New и набрав имя нового уровня. Введите уровни из списка уровней проекта, размещенного ниже.
 |
 |
Векторые чертежи
: DWF (рекомендовано для Internet), MOD, DWG, DXF
-