Размещение камеры на плане
: разместим камеру как показано на поэтажном плане. Для более подробной информации о размещении камеры просмотрим предварительно Step-27.pln. После размещения, выберем инструмент "стрелка" и выберем размещенную камеру курсором как показано:
 |
 |
 |

Размещение маркера перспективы интерьера
: Маркер перспективы интерьера имеет объектный тип библиотечная деталь. Некоторе число маркеров доступно в каталоге Interior Elevations 70 стандартной библиотеки ArchiCAD. Чтобы разместить маркер, двойным кликом активизируем инструмент работы с объектами, (Object Tool) и выберем Interior Elevation Marker как показано. as shown. Закроем диалоговое окно Object Settings и разместим маркер в кухне.

Размещение метки Section/Elevation
: перейдем на нижний этаж. Чтобы начать линию сечения кликнем мышью и переместим "резиновую" линию на поэтажный план. Чтобы завершить линию либо кликните дважды в конечной точке или нажмите на кнопку OK в окне управления. Затем кликните курсором в форме глаз в направлении сечения.
 |
 |
 |

7.
Размещение объекта
: Чтоыб позиционировать объект, кликнем на желательной позиции на порэтажном плане. Точка вставки будет сохранена как анкерная точка. Вы можете использовать числовой ввод, гравитацию, линейку или сетку, чтобы позиционировать ваш объект более точно. Это позволит вам привязать фурнитуру к определенным углам, позиции, или к друг другу с большой точностью. Привязка объекта к определенной позиции (стул к столу, например) удобна с помощью точек привязки, потому что Курсор чувствителен к ним.

2
Размещение плана местности
: установим рисунок плана местности рядом с углом дома как показано. После установки, выберем инструмент "стрелка"и кликнем один раз на плане чтобы подсветить контур рисунка.

 |
 |
3.
Размещение узлов VR-сцены
: кликните на поэтажном плане, чтобы установить центр VR-камеры.
- Panorama 1: первый клик размещает камеру, а второй - направление просмотра.
- Additional Panoramas (дополнительные панорамы): Один клик
- Connecting Panoramas (связывание панорам): Кликните на центре камеры чтобы привязатся к ней и кликните еще раз чтобы разместить камеру, или (инструмент Camera должен быть активным) начертите линию между центральными узлами не связаных камер.

Размещение VR-объекта
: Кликнем на поэтажном плане чтобы определить центр VR-объекта, который будет показан как начальное направление просмотра, и как перспектива просмотра. Дополнительные клики на поэтажном плане не будут создавать новые камеры; вы можете иметь одновременно только одну активную камеру.

Размещение высотных меток местности
: используя инструмент Level Dimension, добавим символы уровня к ландшафту как показано. Разместите их на уровне Site Plan Text. Не забудьте после этого переназначить комбинацию уровней Site Plan, так как уровень Site Plan Text скрыт в комбинации уровней 3D Model.
 |
 |
5.
Размножение
: Команда размножения создает любое число точных копий выбранных элементов используя следующие методы:
Размножение в одном направлении
Выберем колону с активным инструментом выбора (стрелка). Выберем Multiply из меню Edit. В диалоговом окне Multiply, выберем Drag в разделе Choose an action. Введе 3 как число копий. Оставим вертикальное смещение равным нулю. Выберем Distribute из списка возможных методов копирования. Кликнем на OK.

Редактирование и удлинение стены
: Прежде всего кликните на верхней стене с активным инструментом стрелки чтобы выделить ее. Далее удалите ее с помощью кнопки Delete. Далее подсветим оставшуюся нижнюю стену. Выберем команду Stretch из меню Edit, кликнем на внешней стороне стены и переместим курсор чтобы удлинить стену до внешнего края противоположной стены.
 |
 |
 |
 |
Выберем входную дверь ранее скопированную из нижнего этажа, удалим ее, а заем расположим на ее месте стекляную стену с такими самыми параметрами как как и противоположная стена. Выберем и удалим гипсовую внутреннюю стенку, затем растянем основную стену как показано ниже. После этого начертим новую гипсовую внутреннюю стену.


Редактирование элемента:
перейдем в окно Section/Elevation и выберем чертежный элемент или объект.

Когда объект выбран, выберите Drag из меню Edit и переместите окно в новую локацию. Теперь перейдем назад к плану чтобы просмотреть как изменения, которые мы сделали оттранслированы, чтобы модифицировать окно поэтажного плана.

после того как мы просмотрим изменения, вернемся назад к окну Section/Elevation и переместим окно назад к первоначальному положению. Вы можете поместить окно в его первоначальное положение в окне поэтажного плана, но в этом случае подоконник окна не изменяется к его первоначальному размеру. Вы должны изменить его размер вручную выбрав окно и изменив высоту подоконника в диалогов окне Window Settings.
Редактирование метки
: Если вы кликните на кнопке Extend/Compress

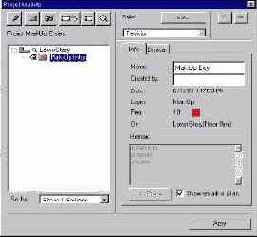
Добавьте ваше имя как персону, которая создала пометку в текстовое поле Created By. Вы можете также редактировать оригинальную метку, изменить ее имя и назначить стиль метки, используя всплывающий список.

Можно также открывать обсуждения метки, кликнув на панеле Discuss. Эта панель позволяет вам вводить имена людей, которые внесли замечания, дату и время их размещения. Эта панель также содержит поле для добавления комментариев о метке. Комментарий может быть присоединен к каждому имени. Чтобы добавить комментарий, кликните на кнопке New, наберите ваше имя и комментарий.

Редактирование объекта Перила
: Для редактирования объекта Перила, активизируем инструмент работы с объектами (Object Tool) и выберем Rail Balustrade 70 из библиотеки объектов, как показано ниже.

Установим параметры как показано ниже.

Установим материал как Wood-Oak. Далее выберем уровень Stairs и кликнем на верхнем правом углу перил, чтобы отметить точку вставки, а затем на OK.
Редактирование параметров балки
: двойным кликом активизируем инструмент Beam и выберем Beam Settings. Установим Beam size (размер балки) как 1'-0" x 6" и толщину обрешетки в 8'-10".
 |
 |
Редактирование параметров балок
: Двойным кликом активизируйте инструмент Beam Tool и здесь установим параметры балок. Прежде всего установим информацию для поэтажного плана и атррибуты сечения. Назначим для балок тип линии - пунктир, и выберем Дерево (Wood) как аттрибут сечения.

Установим размер балки в 10"x2" и верх рамы 8"x10".
 |
 |
 |
 |
Редактирование параметров двери
: Двойным кликом откроем иструмент создания дверей и выберем дверной объект из библиотеки ArchiCAD. Расположение дверей в библиотеке ArchiCAD показано ниже. Сконфигурируем соответствующие параметры для размеров двери и информации о ней. Кликнем на OK.

Чтобы установить тип дверной створки, кликнем на пятую кнопку в диалоговом окне Door Settings. Пролистаем список, чтобы выбрать интересующий нас тип двери.

Редактирование параметров конструкционной панели
: Перейдем к Верхнему этажу. Двойным кликом активизируем инструмент плит (Slab Tool) и установим параметры плиты как показано ниже. Прежде всего установим аттрибуты поэтажного плана и сечения и затем аттрибуты модели: Толщина плиты: 1'-0'' и Масштаб Плиты: 0'-0'' для проекта 0 : 9'

| Аттрибут сечения плиты: Wood 45 | Уровень плиты: Floors |
 |
 |
Выберем One Story Down из списка как показано на рисунке.
Материал плиты (Slab material): Wood-Flooring Strip
 |
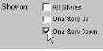 |
Редактирование параметров плана местности
: Введите размер плана местности в параметрах Figure Size - 121'-11" x 119'-2". Установим анкерную точку в нижнем левом угле как показано. И наконец, установим уровень в Site Terrain и кликнем на OK.
 |
 |
 |
Редактирование параметров Section/Elevation
: перед размщением метки сечения или перспективы, откроем диалогове окно Section/Elevation Settings двойным кликом на инструменте Section/Elevation. В поле Name, введем Section и установим уровень в Sections.
 |
 |

Эта опция также позволяет вам выбрать Home если вы желаете чтобы линия сечения отображаласть только в том этаже, в котором она была создана.

Линия сечения может также отображаться на специфических этажах, для этого необходимо определить горизонтальный или вертикальный диапазон, который будет ограничивать высоту или ширину сечения а также указывать где размещается метка сечения. Выберите Infinite для Horizontal и для Vertical Range.

Редактирование параметров стены для наружных стен
: двойным кликом откроем инструмент создания стен (Wall Tool) и установим параметры внешней стены как показано ниже. Прежде всего установим Floor Plan и Section Attributes и затем Model Attributes. Выберем уровень Walls-Exterior чтобы установить его уровнем для внешних стен.
| Exterior wall height (высота внешней стены): 9'-0" |
Exterior wall width (ширина внешней стены): 9 1/2" |
 |
 |
Exterior wall composite (состав внешней стены): Brick Veneer + 2x4 Wd Stud @16" O.C.

Wall material - Exterior (материал внешней стены): Ext-Brick New
Wall material - Interior (материал внутренней стены): Surface-Whitewash

Редактирование параметров стены для внутренних стен
: активизируем инструмент создания стен и установим параметры для внутренней стены как показано ниже. Выберем уровень Walls - Interior как уровень для внутренних стен.
Interior wall height (высота внутренней стены): 7'-10"
Interior wall width (ширина внутренней стены): 4 1/2"

Interior wall fill pattern (тип штриховки): Gypsum Board

Wall material (материал): Surface-Whitewash

Редактирование параметров зоны:
перед установкой зонального штампа, откроем диалоговое окно Zone Settings активизировав инструмент простановки зон (Zone Tool). Отредактируем параметры зоны для кухни как показано.
Zone Category: Residential and Recreation
Zone Name: Kitchen
Zone Number: 101
Активизируем Room Materials Codes, Show Ceiling Height и Show Area.

Далее установим тип материала для трехмерных зональных поверхностей. Чтобы сделать это, кликнем на кнопке 3D чтобы просмотреть аттрибуты модели.

2.
Редактирование Section/Elevation
: по умолчанию окно Section/Elevation Windows имеет тип модель и автоматически связано с виртуальным зданием. Любые изменения, сделанные на поэтажном плане отобразятся в окне Section/Elevation Window когда оно активизировано и аналогично любые изменения в окне Section/Elevation будут автоматически обновлены в окне поэтажного плана.
Редактирование установок плит
: Двойным кликом на Slab Tool установим праметры плиты как показанно ниже:
Толщина плиты (Slab thickness): 1'-0'' и масштаб плиты (Slab elevation): 0' и -0'' в проекте 0

| Slab Section Attribute: Concrete Structural |
Уровень плит (Slab layer): Building Slabs |
 |
 |
Матириал плит (Slab material):
Wood-Flooring strip (деревянная доска)

Редактирование в 3D
: 3D Window также позволяет редактировать и создавать элементы интерактивно в 3D. Редактирование может быть выполнено как в режиме диалогового окна Параллельной проекции так и Перспективной проекции. Методы для обоих вариантов те же самые, но редактирование в диалоговом окне Параллельной проекции более просто для понимания. Ниже будет описано простое редактирование в 3D в диалоговом окне Параллельной проекции.
Редактирование верхнего этажа
: Теперь отредактируем стены, двери и окна верхнего этажа. Выберем комбинацию уровней для 3D-модели.
Редактирование высоты стены
: Внешние стены вокруг главной спальни должны быть увеличены в до высота. Чтобы сделать это, выберем четыре стены, затем откроем Wall Settings клинув на кнопке стены в окне информации. Установим высоту стены в 11'-0".
 |
 |
Редактировнаие Дверей и Окон
: измененим двери и окна чтобы отразить изменения в нешем проекте для плана верхнего этажа, используя методы, описанные в начале этого раздела.

Copyright © Site users of CAD-systems from exUSSR by Victor Tkachenko
 |
| Russian LinkExchange Member |
#bn { DISPLAY: block } #bt { DISPLAY: block }
Редактировния
Чертежная сетка Установка ограничений мыши Управление смещением Команда размножения Команда изменения размеров Команда растягивания Команда разбивки
Реестр Дверей
: Те же самы действия могут быть использованы для создания, модификации и обновления реестра дверей.
#bn { DISPLAY: block } #bt { DISPLAY: block }
Реестр дверей и окон
Реестр дверей и окон
Когда двери и окна врезаны в стены, ArchiCAD может создавать настраиваемые реестры. Реестры связаны с параметрами каждой двери и окна, содержащими такую информацию как детали, тип, материал и т.п.
Что будет изучено:
Параметры дверей и окон Редактирование параметров Создание реестра дверей Создание реестра окон Обновление реестра Обновление чертежа
Откроем файл Step-31.pln, который можно загрузить здесь.
1.
Result (результат)
: с помощью этого параметра выбирается чиcло цветов для анимации и сжатие. Graphisoft рекомендует использовать Cinepak-сжатие. Чем выше качество изображение, тем больше времени знимает процесс визуализации.

Укажем путь для сохранения, и когда ArchiCAD завершит обработку, откроем файл анимации.
Copyright © Site users of CAD-systems from exUSSR by Victor Tkachenko
 |
| Russian LinkExchange Member |
#bn { DISPLAY: block } #bt { DISPLAY: block }
Резервирование поэтажных планов
: Кликните на кнопке Next чтобы перейти в первое диалоговое окно параметров. Выберите этажи и уровни, которые вы хотите зарезервировать. Если вы хотите зарезервировать только часть плана этажа, используя инструмент пометки (Marquee Tool) выберите область на плане этажа. Теперь вы имеете экслюзивные права на уровни и помеченную вами область.
 |
 |
Просмотр выбраного рабочего пространства: кликните на кнопке Next чтобы перейти в последнее диалогове окно параметров. Это окно отображает перечень всех выбраных параметров, чтобы вы могли убедится что все верно перед присоединением к совместной работе. Лбюые изменения можно выполнить кликнув на кнопке Previous. Если вы уверены в правильности параметров рабочего пространства, кликните на Sign In.
 |
 |
4.
Резервирование рабочего пространства
: После присоединения к работе над проектом, Вролшебник Sign In предлагает установить параметры для резервирования части предоставленного в общий доступ проекта.
Section/Elevation
в панели инструментов, вы можете сгенерировать любое число сечений вашего проекта, которые будут отображаться в отдельных окнах.

Окно
Section/ Elevation
, полностью редактируемые. Для фото-визуализации, 3D Window устанавливает набор видов, которые будут использоваться для финальной фото-визуализации. Окно 3D Window может быть использовано для экспорта 3D - данных в другие приложения.

Концепция параметров
Новшество ArchiCAD, определение параметрических объектов позволяет еденично сохраненные объекты ( такие как окна, двери, светильники или ступеньки) использовать для представления подобных им объектов простым изменением их высоты, толщины, материала или других настраиваемых параметров. Каждый объект также можно пересохранить под другим именем позволит вам быстро построить свою собственную специфическую библиотеку.
Что бы посмотреть пример как использовать параметры, двойным щелчком откройте Window Tool в панели инструментов. Диалоговое окно содержит различные параметры, с помощью которых можно создавать окна различной формы, размера и материала.

 |
Если вы изменили параметры, просмотрите окно в виде сверху, сбоку, 3D-виде со скрытыми линиями, оттененном 3D -виде, и как картинку предварительного просмотра, используя кнопки Display Mode.
Вы можете выбирать окна используя картинки в верхней части диалогового окна, выбирая другую библиотеку окон из списка в левой части диалогового окна или выбирая другой каталог с помощью кнопки Load Window в верхней части справа. |
ArchiCAD имеет несколь справочных систем на месте:
1. Клик правой кнопкой мыши на любом элементе интерфейса отображает справку по использованию этого элемента.



2. Когда вы начинаете какое-либо действие, в Prompt Box (Поле Подсказки) будет содержаться совет по следующему действию. Prompt Box является частью Control Box (другой плавающей палитры, обычно расположенной в нижней правой части) и может быть отображено кликом на иконке "развернуть" в верхней правой точке Control Box.

3. Интегрированная в ArchiCAD возможность запускать несколько независимых источников справочной документации в HTML или PDF-формате, которую можно просмотреть оставаясь в ArchiCAD. Для доступа к документации идите в меню Help и выберите желательную тему.

Copyright © Site users of CAD-systems from exUSSR by Victor Tkachenko
 |
| Russian LinkExchange Member |
#bn { DISPLAY: block } #bt { DISPLAY: block }
3. Интегрированная в ArchiCAD возможность запускать несколько независимых источников справочной документации в HTML или PDF-формате, которую можно просмотреть оставаясь в ArchiCAD. Для доступа к документации идите в меню Help и выберите желательную тему.
.files/sst012.jpg)
Copyright © Site users of CAD-systems from exUSSR by Victor Tkachenko
.files/0.gif) |
| Russian LinkExchange Member |
Сетка и Фон
: Диалог Grids & Background позволяет вам определять конфигурацию рабочей сетки а так же установить фон для вашего рабочего листа.
Создание сетки для проекта: Установите Main Grid равным 2' и Snap Grid к интервалу в 1".

Прямоугольник Background осуществляет управление цветом 2-мерного рабочего листа. Двойной клик по этому прямоугольнику вызывает открытие диалога Edit Color. Вы можете выбрать цвет фона графическим или числовым способом.
Цвет сетки также устанавливается таким же образом как цвет фона

Copyright © Site users of CAD-systems from exUSSR by Victor Tkachenko
 |
| Russian LinkExchange Member |
#bn { DISPLAY: block } #bt { DISPLAY: block }
Шаблоны PlotMaker
Шаблоны PlotMaker
Этот раздел демонстрирует как создавать новый шаблон для ваших PlotMaker-чертежей, как создавать блок заголовка, как добавлять чертежи PlotMaker, масштабировать или изменять размер чертежей.
Что будет изучено:
Окно PlotMaker Layout Окно PlotMaker Drawing Создание нового шаблона Добавление чертежа Установка масштаба чертежа Чертежная рамка Чертежные уровни
PlotMaker представляет собой отдельное от ArchiCAD приложение. Перейдем в папку ArchiCAD 70 в меню "Пуск" и кликом по соответствующему ярлыку активизируем PlotMaker. После того как PlotMaker откроется, кликнем OK на первом отобразившемся экране. Перейдем в меню File и выберем New and reset чтобы создать файл с установками по умолчанию.
за шагом в ArchiCAD (руководство по ArchiCAD 7_0)
Шаг за шагом в ArchiCAD (руководство по ArchiCAD 7.0)
Авторский перевод Виктора Ткаченко,
сайт пользователей САПР-систем из exUSSR
http://www.cad.dp.ua/
При копировании материала ссылка обязательна.
Введение в руководство.
Данное руководство по ArchiCAD 7.0 расчитано на 16-20 часовой курс, по завершению которого вы получите понимание концепции ArchiCAD, его инструментов, техники черчения и моделирования. В руководстве освещается выполнение проекта, методы проектриования и сердства оформления документации. Назначение этого курса состоит в том, чтобы предложить непротиворечивый и организованный процесс для изучения ArchiCAD на основе архитектурного проекта.
Концепция виртуального строительства.
Архитектурное программное обеспечение эволюционировало от "автоматизатора" двумерного черчения к трехмерному строительному симулятору. Как результат этой эволюции - возможность для архитектора построить "виртуальное здание" на настольном компьютере, чтобы смоделировать постройку здания до его реальной постройки а так же и весь его жизненый цикл, будет изменять процесс разработки для архитектора, а так же его отношения с клиентом, подрядчиком и коммунальными службами. Кроме того это позволяет на модели здания провести работы связанные как с последующими изменениями в конструкции данного здания, так и со связанными с ним другими.
Традиционные САПР и технология виртуального строительства.
Какие отличия мжду традиционными САПР и технологией виртуального строительства? Традиционные САПР это мир линий, дуг, и блоков. В традиционной САПР, вы чертите ваш чертеж как 2D-представление того как будет построено ваше здание. Это очень подобно ручному черчению, но автоматизировано компьютеными технологиями.
С помощю технологии виртуального строительства, вы конструируете строение используя строительные элементы: перекрытия, стены, крыши, окна, двери, лестницы и другие объекты. В виртуальном строительстве используются интеллектуальные объекты для создания строительных элементов. В объектно-ориентированном CAD каждый объект в системе представляет собой строительный элемент с поведением и интеллектом, соответствующим этому элементу. К примеру, поведение двери отличается от поведения древесины, из которой они обычно сделаны. Поскольку вы имеете реальную модель здания, а не только его 2D-представление, вы можете формировать определенные запросы по данному строению. Например, вы можете запросить относительно затенения, потери теплоты, стоимости материалов. ArchiCAD может автоматически гененрировать планы, перспективные виды, сечения, анимации и виртуальные виды.
Содержание.
Часть I
Концепция и инструменты.
Введение в ARCHICAD Основы виртуального строительства. Инструменты и палитры Формы курсора Редактирование и комментирование 3D-среда Понимание библиотек
Часть II
Организация проекта и рабочего места
Настройка параметров Установки чертежа Организация уровней Быстрые виды и Избранное
Часть III
Создание виртуального здания
Конструкционные плиты Стены и колонны
Двери и окна Лестницы и перила План Крыши Конструкционные элементы здания Фурнитура и оборудование Потолки и светильники Лепные формы и панели План общего расположения Зоны и проекции / сечения Создание библиотечных деталей
Часть IV
Визуализация
Материалы Параметры визуализации 3D - разрезы Виртуальная реальность Перспективы и анимация Освещение Работа с фотографиями
Часть V
Информация о проекте
Калькуляция Реестр дверей и окон
Часть VI
Оформление документации.
Чертежи в PlotMaker Шаблоны в PlotMaker Обновление шаблонов, печать.
Часть VII
Управление проектами
Управление чертежами проекта.New! Обзор проектаNew! Управление проектной группойNew! Архивация проекта.New!
Copyright © Site users of CAD- systems from exUSSR by Victor Tkachenko
 |
| Russian LinkExchange Member |
#bn { DISPLAY: block } #bt { DISPLAY: block }
Схемы списков элементов
: Списки элементов лучше всего использовать для создания описей и инвентаризаций, а так же для отображения параметров конструкционных элементов в проекте. Параметры, компоненты и идентификаторы также могут быть включены в списки.
Схемы списков компонентов
: Списки компонентов генерируются когда необходимы прайс-листы, калькуляции материалов или оценки трудозатрат. Обычно в этих отчетах, свойства типа компонентов суммируются и отображаются, однако, некоторые параметров элементов так жы могут быть перечислены.
Схемы списков зон
: Списки зон в общем используются для создания описи комнаты и финальной описи. Списки зон могут содержать параметры зон и связаные конструкционные элементы.
1.
Штриховка
: штриховка представляет собой геометрический узор который может быть следующего типа: растровым, векторным и методом полного заполнения. В данном проекте все штриховки отображаются или как растровые или как векторные. Вы можете изменить этот параметр командой Display Options в меню Options.

Символ перпендикулярности
: Теперь перетащите закрашенный карандаш к точке, которая дает перепендикуляр к стене. Данный вид курсора будет указывать, что вы привязаны к перпендикуляру к стене.

7.
Site Plan
- Выберите следующие уровни для отображения:
Landscaping, Roof, Sections, Site Plan Text, Site Terrain
Сложные структуры
: стены и панели могут иметь сложную структуру. Колоны имею различный вид штриховки (заполнения) для их ядра и облицовки.
Сохранение архива
: Если вы готовы сохранить архив вашего проекта, перейдите в меню File , выберите Save Special и там выберите Archive.

В диалоговом окне Archive, выберите каталог, в который Вы желаете сохранить, установите параметры сохранения а затем нажмите на Save.

2.
Сохранение Сечения/Перспективы
: перейдем в меню Windows и откроем окно Section/ Elevation .

Установите план в комбинацию уровней для 3D-модели.

Далее повторим те же самые шаги как указано выше чтобы сохранить каждое сечение и перспективу как файл PlotMaker.

5.
Сохранение списка
: После того как список создан, он может быть сохранен в различных форматах. Если это текстовый формат, список может быть сохранен как обычный текст, текст с форматированием или HTML-формат. Чтобы сделать это, перейдем в меню File и выберем команду Save As...

Если это графический формат, вы может сохранить его как RTF, ArchiCAD Project или в формате PlotMaker. Чтобы сделать это, перейдем в меню File и выберем команду Save As...

Список так же может быть скопирован и вставлен в ваше окно поэтажного плана или в окно Elevation/Section. Чтобы сделать это, растяните отчет по окну, используя команду Fit in Window в меню Display. Затем кликните и переместите курсор на отчет. Область станет выделеной. Выберите Copy из меню Edit и затем перейдите на ваш поэтажный план или на сечение и выберите Paste в меню Edit.

Сохраним нижний этаж как чертежный файл PlotMaker
: Чертежный файл PlotMaker связан с оригинальнем файлом модели ArchiCAD.
