Перемещение копий
: кликнем на объекте и переместим его в любом направлении. Кликните на месте где вы хотите разместить объект чтобы завершить.

: кликнем на колоне и переместим копии горизонтально. Кликнем чтобы расположить копии. Перемести теперь курсор вертикально, что бы разместить копии вертикально. Кликним чтобы завершить матрицу.
 |
 |
5.
Переместимся на нижний этаж
, выбрав Stories из меню Options и там выбрав Lower Story. Выключим параметр Show Ghost Story. Чтобы сделать это, выберем Show Ghost Story из Stories в меню Options Menu.
Перья и цвета
: Назначения перьев и цветов в ArchiCAD доступны для просмотра и модификации с помощью команды Pens & Colors… . В ArchiCAD, перья представляют собой симуляцию чертежных инструментов, которые имеют определенный цвет и толщину линии.
Перместить размноженное
- копирование по прямому пути, определенному ссылочной линией
Perspective Settings
: Откройте диалог 3D Projection Settings, в меню Image. Кликните на кнопку Perspective Settings в верхней части диалога. Чтобы просмотреть различне перспективные виды, переместите концы камеры и (или) точку фокуса в другую позицию и кликните на OK.

2.
Перспективы и анимация
Перспективы и анимация
В этом разделе мы изучим как определять траекторию движения для анимации используя инструмент Camera Tool и как создавать и сохранять одноточечные перспективы.
Что будет изучено.
Инструмент Camera
Размещение камеры Размещение нескольких камер
Параметры камеры Параметры пути Создание анимации СжатиеОткроем файл Step-27.pln, который можно загрузить здесь.
1
PhotoRender Brightness (яркость фотовизуализации)
: это диалоговое окно дает вам выбрать экспозицию и обеспечивает вас возможностью осуществления визуализизации по частям.
PhotoRender Effects (эффекты фотовизуализации)
: это диалоговое окно управляет качеством визуализации заключительного изображения, а также присутствием различных эффектов освещения в заключительном изображении, которое может затрагивать качество, реализм, и скорость визуализации.
PhotoRender Size & Background
: В этом диалоговом окне вы можете установить аттрибуты фона для вашей визуализируемой модели.
 |
 |
PhotoRender Window
- окно PhotoRender является заключительной визуализацией отобранного вид в вашем окне 3D Window. Это визуализация высокого качества и занимает больше времени чем визуализация в 3D Window.
1.
Пипетка / шприц
: Эта особенность будет автоматически фиксировать установки и параметры объектов и позволит вам чертить с этими установками присваивать их другому объекту. Чтобы использовать уже вставленную вами дверь, переместите курсор к краю двери, чтобы он принял вид галочки. Теперь нажмите клавишу Alt. Курсор приймет вид Пипетки. Кликните на двери, что бы получить ее параметры. Теперь нарисуем еще одну стену и расположим на ней дверь. Обратите внимание, что обе двери одинаковые.
  |
 |
Начертим новую стену и вставим в нее окно с параметрами по умолчанию. Далее, выполним двойной клик на инструменте создания окон (Window Tool) и изменим ширину окна. Кликним на OK и расположим окно в стене. Теперь получим параметры нового окна используя клавишу Alt и курсор в виде Пипетки. Переместим ваш курсор к первому окну, которое вы вставили, удерживая клавиши Alt и Ctrl. Курсор приймет вид шприца. Кликните на крае окна что что бы передать установки.


16.
План фурнитуры для верхнего этажа.

Copyright © Site users of CAD-systems from exUSSR by Victor Tkachenko
 |
| Russian LinkExchange Member |
#bn { DISPLAY: block } #bt { DISPLAY: block }
Плиты
: Плиты - это основные горизонтальные строительные блоки в ArchiCAD. Плиты чертятся на поэтажном плане как многоугольники. Существующие плиты легко модифицируются прямо на поэтажном плане или через диалоговое окно Slab Settings. В этом разделе мы создадим конструкционную плиту как показанно на рисунке ниже. Эта плита станет фундаментом для создание стен и опор.
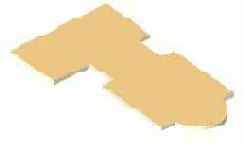
Подготовка документов к публикации:
чтобы настроить Project Publisher, перейдем в меню File и выберем Publish в команде Project Publisher.

Это откроет диалог публикации. В левой части диалогового окна, под заголовком Publishable items расположен заранее определенный список того, что доступно для публикации. Кликнем на каталог Stories чтобы просмотреть верхний и нижний этажи. Теперь откроем каталог Lower Stories двойным кликом по немуЮ и отобразится файл "The entire Lower Story". Выберем его, отобразится предварительный просмотр нижнего этажа.
 |
 |

Теперь определим, где наш документ должен быть опубликован. Чтобы сделать это, кликнем на кнопке Sets. Набор публикации - это просто коллекция видов из вашего проекта, которые вы хотите опубликовать. Чтобы создать новый набор, кликните на New и наберите в отобразившемся поле новое имя (к примеру Consultants).
 |
 |
 |
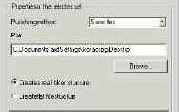 |
Project Reviewer позволяет другому человек просматривать ваш проект без необходимости знать ArchiCAD, и, если формат публикации DWF, разместить на нем свои метки и выслать его вам назад.
 |
 |
Поиск и выбор
: команда Find&Select позволяет вам искать соответствующие элементы по фактически безграничной комбинации критериев. Это так же позволяет искать элементы подобные тем, которые вы выбрали в вашем проекте, и сохранять критерий поиска для последующего использования.
Черчение серии стен и окон: начертим серию различных стен и вставим окна с установками по умолчанию. откроем Find&Select: перейдем в меню Edit и выберем команду Find&Select. Выберем Of Type >> из всплывающего меню Find Elements.

Далее, выберем опцию Window Type во всплывающем меню Of Type >> . Это определяет первый критерий и определяет тип элемента.

Второй критерий определяется указанием типа окна. Кликните на кнопке More Choices для определения дальнейших параметров поиска. Кликните на всплывающей кнопке (которая сейчас указывается курсорм на рисунке) и выберите Name. Далее, кликните на всплывающей кнопке далее в поле Name и выберите имя окна из списка типов окан в проекте.

Чтобы выбрать окна, основанные на введенном критерии поиске, кликните на кнопке “+” чтобы добавить к выбранным или кнопку “–” что бы удалить элемент из выбранных. После того как вы завершили выбор, двойным кликом откройте инструмент окно (Window Tool) и модифицируйте установки окон.
Copyright © Site users of CAD-systems from exUSSR by Victor Tkachenko
 |
| Russian LinkExchange Member |
#bn { DISPLAY: block } #bt { DISPLAY: block }
Полосатый карандаш
: Теперь переместим пустой карандаш вдоль поперек конца стены. Обратите внимание, что на конце стены карандаш отображается заштрихованым. Это потому, что стена имеет горячую точку в этих четырех углах.

8.
Понимание библиотек
Понимание библиотек.
ArchiCAD представляет собой основанную на объектах программу. В данном разделе представлена концепция типов элементов, сохраненных во внешних файлах, включая двери, окна, лампы, метки и общие объекты. Эти объекты могут быть сохранены в библиотеке ArchiCAD, библиотеки проекта или в Интернет.
В данном разделе так же представлена концепция ссылочных библиотек, и как изменять, добавлять и удалять библиотеки из ваших файлов проекта.
Что будет изучено:
Что такое Объектные типы Начало работы с библиотеками ArchiCAD Загрузка библиотеки проекта Загрузка библиотеки из InternetНемного информации
Построительные элементы и зоны
: диалог Construction Elements позволяет вам установить значения по умолчанию типа линий определяющего контуры панелей или крыши а так же как устанавливать общие предпочтения для пересечений в 3D. Диалог Zones содержит управление для определения поведения связаных конструкций когда создаются списки зон. Верхняя часть диалогового окна касаеться вырезов в стенах для дверей и открывающихся окон; область Wall & Column Subtraction определяет когда стены и колоны стены и колоны могут быть включены или исключены из списка зон; и раздел Low Ceiling Reductions определяет под каким градусом будет изменяться высота при вычислении зональных размеров.

Посылка и получение изменений
: изменения выполненые любым членом группы пересылаются в предоставленый в общий доступ проект с помощью команды Send and Receive Changes в меню Teamwork , или (опционально) при отсоединении от проекта. Изменения пересылаемые в групповой проект не отображаются автоматически в копиях проекта других членов группы. Чтобы просмотреть изменения, выполненые другими членами рабочей группы необходимо выбрать Receive Changes.

7.
Потолки и светильники
Потолки и светильники
В данном разделе мы изучим как устанавливать, редактировать и создавать потолки в 3D, схематическое изображение потолков в 2D и потолочные светильники, используя Slab Tool, Fill Tool и Lamp Tool.
Потолочные светильники являются 3х-мерными объектами, так когда они размещаются на потолке, они становятся как 2-мерными графическими элементами, так и элементами излучающими свет.
Что будет изучено
Lamp Tool Fill Tool Создание потолочной сетки Fill Origin (начало координат штриховки)
Связь с началом координат проекта Связь с началом координат заполнения Display Options
2D и 3D СветильникиВ данном разделе будем использовать файл, с которым мы работали в предыдущем разделе.
Потолки создаются в 3D, используя инструменты создания крыш и плит (Slab Tool и Roof Tool). 3х-мерные потолки, однако, не создаются в 2D представлении плана потолка (Ceiling Plan). Поэтому, мы должны также разместить штриховку чтобы указать размещение потолка. В данном разделе описывается как создавать и размещать потолочную штриховку и ассоциировать с ней светильники.
Выключим отображение сетки (Grid Display), чтобы сделать это выберите Grid Display в меню Options.

1.
Повышение
- располагает в стеке копии с вертикальным смещением.
Прицел
: Переместите курсор от стены и обратите внимание, что он приймет вид перекрестия. Это указывает, что ArchiCAD ожидает от вас начала операции с уже выбранным инструментом.

3.
Присоединение
: Выберите Teamwork/Sign In в меню Archicad. Выберите файл проекта .PLP в диалоговом окне.
 |
 |

3.
Присоединение к проекту
: после того как проект был предоставлен в общий доступ, к рабочей группе могут присоединяться ваши коллеги. Доступ к проекту может быть свободным (в зависимости от сетевых прав) или ограничиваемый администратором. В последнем случае только пользователи, определяемые по имени и паролю (не обязательно) могут присоединятся к работе над проектом.
Призрачный этаж (Ghost Story)
: Ghost Story будет отображать каждый элемент, расположенный на другом этаже, под элементом, который активен в настоящее время. Элементы Призрачного этажа (Ghost story) могут быть привязаны к другим, и их параметру могут быть просмотрены или скопированны, но редактируемы они могут быть только в своем собственном этаже. Вы можете или отображать даннуый этаж непосредственно выше или ниже текущего.
Project Publisher
: команда Project Publisher в ArchiCAD позволяет вам публиковать 2D, 3D и список аспектов вашего виртуального здания одним из трех способов:- Сохранить набор файлов на жесткий диск вашего компьютера или на любой доступный диск в локальной сети;
- загрузить файлы на FTP-сервре через Internet;
- распечатать файлы на принтер.
Просмотр 3D Cutaway из других видов
: Создадим параллельную или перспективную проекцию. Активируем команду 3D Cutaway.

5.
Просмотр библиотеки объектов
: чтобы просмотреть библиотеку объектов и ее организацию, двойным кликом откроем инструмент Object в панели инструментов. Появиться диалог Object Settings (установок объектов). Данный диалог (он поаказан на рисунке ниже) схож для всех библиотечных деталей которые включают окна, двери, лампы, объекты и лесницы. Диалог содержит броузер библиотечных деталей в верхней части и обозреватель системного дерева в левой. Вы можете выбрать различные виды отображения.

2.
Просмотр горячих ссылок созданых в файлах PlotMaker
: перейдем в меню File и выберем Save Special and Hot-linked Drawings

Обратите внимание, что файлы, которые мы сохранили из наших планов, сечений и перспектив теперь зарегистрированы в нашей модели как горячие ссылки. В будущем, если модель изменится, мы можем кликнуть на Save или Save All чтобы обновить все эти горячие ссылки.

6.
Просмотр Section/Elevation
: вы можете промотреть ваши сечения и перспективы выбрав соответсвующее имя в подменю Sections/Elevations в меню Window. Элементы отображаются так же само как они отображаются в 3D Window. Другими словами, видимость уровней, выборок и параметры диалогового окна Image/Select Image Items будут иметь эффект.
Просмотр ваших опубликованых документов
: чтобы просмотреть ваши опубликованные чертежи, перейдем на ваш жесткий диск и двойным кликом откроем опубликованные файлы. После этого они отобразятся в вашем Web-броузере, с помощью Project Reviewer. Java-апплет Project Reviewer активизируется при запуске и отображает опубликованные файлы в броузере примерно следующим образом:

В левой части вы можете увидеть структуру каталогов опубликованых файлов. Выберите вид в виде списка. В верхнем разделе окна Reviewer расположена краткая информация о текущем виде, а так же отображается предварительный просмотр файла.

В нижнем разделе окна Reviewer, вы можете отобразить и пометить выбраный вид (панель View должна быть активной).Панель инструментов так же включает набор стандартных команд (Open, Print, FTP, Zoom, Pan), а также позволяет вам отображать уровни, сохраненные в файле, а переключатель активизирует вторую панель инструментов для пометки.

Палитра пометки в Project Reviewer позволяет вам добавлять к DWF-файлу простые элементы (линии, полилинии, укзатели, эллипсы, облачные формы, текст и метки), выбирать, удалять и группировать размещенные пометочные элементы и определять параметры пометки. Параметры пометки вклчают цвет, тип и размер шрифта и опциональный информационный текст.

Клик на панеле E-mail открывает стандартное окно для написания e-mail-сообщения. Вы можете послать DWF-файл с аннотациями назад к его создателю, и он может включить с помощью функции импорта назад в свой проект.

Copyright © Site users of CAD-systems from exUSSR by Victor Tkachenko
 |
| Russian LinkExchange Member |
#bn { DISPLAY: block } #bt { DISPLAY: block }
Просмотр загруженных библиотек
: когда ArchiCAD открывает проект, он загружает одну или больше библиотек с локального жесткого диска, сети или Internet. Чтобы просмотреть, какие библиотеки в настоящий момент загружены, откройте Library Manager из меню File.
Просмотр зоны в 3D
: Чтобы просмотреть зональное пространство в 3D, перейдем в меню Image, выберем Select Image Items и удостоверимся что выбрана только иконка зоны.

Откройте диалоговое окно 3D Projection Settings и выберите Dimetric Axonometry в Parallel Projection Settings. Отобразится окно 3D Window где будет отображено затененный общий вид зоны.

Чтобы просмотреть затененную зону, окружонную конструкционными элементами в каркасном виде, выберите 3D Window Settings в меню Image. В диалоговом окне выберем параметр Best во всплывающем списке контуров.

Перейдем в меню Image, выберем Select Image Items и поставим галочку в клетке All чтобы отобразить в 3D все типы элементов.

Чтобы увидеть все, выберите комбинацию уровней для 3D модели.

Проверка инофрмации о доступе к проекту
: Перейдем в меню Teamwork и выберем Project Sharing Info. Отобразится окно со списком членов рабочей группы и их текущим статусом подключения к проекту. Выбор определенного члена рабочей группы позволяет посмотреть детали подключения.

6.
Проверка Z-величин ландшафта
: Выберите инструмент Level Dimension в панеле инструментов. Переместим курсор над ландшафтом. Обратите внимание, что когда мы перемещаем курсор над петлями, Z-координата изменяется. Это расстояние между верхом петли и проектом 0 (Project Zero) . Чтобы посмотреть расстояние к текущему этажу, кликните на всплывающей иконке в окне координат, а затем на Project Zero и измените параметр на Current Story.
 |
 |
Copyright © Site users of CAD-systems from exUSSR by Victor Tkachenko
 |
| Russian LinkExchange Member |
#bn { DISPLAY: block } #bt { DISPLAY: block }
Публикация ваших проектных документов
: чтобы опубликовать выбранные документы, кликните на кнопке Publish в нижней части диалогового окна Publisher. После этого опубликованый документ можно будет просмотреть в Internet-броузере.

Пустой карандаш
: Выберите инструмент создания стен и начните черчение стены. Пустой карандаш отобразиться после того как вы начнете чертить этим инструментом. Это означает, что вы находитесь в режиме черчения. Следующий клик завершит создание стены.

2.
Рабочие величины и размеры
: Выберем в списке Working Units. Кликнем на Next чтобы перейти в окно Dimensions, которое обеспечивает механизм для настройки и сохраниения различных размерных стандартов. Это удобно при работе над несколькими проектами с различными уровнями точности (к примеру детализиованые конструкции и планы участков) или проектах, которые будут реализовываться в других странах, где действуют другие стандарты.

Работа с фотографиями
Работа с фотографиями
Когда Вы используете сканированые фотографии как фон для нашей визуализации, вы можете нуждатся в визуализации на фотографии и привязке вашей модели к среде фотографии.
В этом разделе мы также представим концепцию выравнивания фотографии с вашей моделью и как импортировать фотографию в ArchiCAD.
Что будет изучено
Импортирование фотографий
Инструмент "Фигура" (Figure Tool)
Соответствие модели и фотографии
Команда Align View
Работа с Избранным
: для доступа к этой палитре выберите Window/Floating Palettes/Show Favorites. Палитра отобразится и останется видимой над остальными окнами, подобно плитре QuickViews.

Работа с локальной копией
: некоторые члены рабочей группы могут захотеть работать на проектом дома или в лругом городе. В этом случае можно сделать локальную чертежную копию предоставленого в общий доступ проекта с учетом зарезервированого этим пользователем рабочего пространства.
Работа с зарезервированым рабочим пространством
: элементы внутри зарезервированой области могут быть свободно модифицированы или удалены тем членом рабочей группы, для которого они зарезервированы.
Элементы, которые блокированы, зарезервированы другими или не зарезервированы, не могут быть модифицированы, но их можно просматривать во всех окнах (Поэтажный план, 3D Window, Сечения/Перспективы, списки). Но эти элементы можно выбрать, просмотреть их параметры или скопировать их.

5.
Расположение зоны используя метод распознавания
: если искомая площадь полностью окружена стенами, ArchiCAD будет автоматически распознавать ее как зональное пространство, помещая зональное заполнение и зональный штамп в него. С активным инструментом проставления зон, выберем метод распознавания периметра стены в окне информации.

Кликнем курсором внутри кухни. Отобразится узор-заполнитель и курсор в виде молотка. Кликнем "молотком" в том месте, где мы хотим разместить центр зонального штампа.
 |
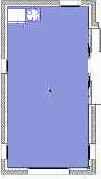 |
 |
Расположение зоны с использованием метода полилиний
: Используя этот метод мы просто чертим полилинию (как Вы бы делали это для любого другого многоугольника) кликая на каждом углу зоны. Вы можете закончить черчение полилинии либо кликнув еще раз на стартовой точке или двойным кликом по последней точке.
С активным инструментом проставления зон выберем метод полилиний в окне информации и введем информацию о зоне в это окно как показано ниже (в качестве примера зональной области выберем вестибюль):
Zone Category: Residential and Recreation
Zone Name: Entry
Zone Number: 102

Чтобы начать чертить границы зоны, кликнем на углу стены и переместим курсор к следующему углу. Кликнем на следующий угол и повторим это действие для всех необходимых углов вестибюля.
 |
 |

Используя тот же метод, определим зону для гостинной. Введем информацию о зоне:
Zone Category: Residential and Recreation
Zone Name: Living Room
Zone Number: 103
Прежде всего очертим основное пространство как показано ниже:
 |
 |
 |
 |

Далее добавим кривую к зоне. Для этого выберем иструмент "стрелка" в панели инструментов и выделим зону. Когда зона выбрана, выберем инструмент работы с зонами. Кликнем на краю зоны как показано.

Чтобы освежать содержание зонального штампа для модифицируемой зоны, вам необходимо выбрать зону а затем команду Update Zones... в меню Tools.
Отобразится диалогове окно с запросом какие зоны изменены и включающее средства управления для дополнительных модификаций.

Кликните на кнопке Update Selected Zones чтобы применить измениния к штампу зоны.

4.
Растягивание объектов
: чтобы растянуть объект, выберем объект с помощью инструмента стрелка, выберем Stretch из меню или кликнем на краю объекта и удерживая нажатой кнопку мыши перемвинем ее в требуему нам сторону чтобы растянуть объект.
 |
 |
4.
Растягивание (Stretch)
: Команда Stretch используется для растягивания или сжатия любых выбранных конструкционных элементов ArchiCAD (за исключением колон). Эта команда позволяет перемещать конечную точку выбранного элемента в новое положение, растянуть или сжать элемент, в товремя как другая конечная точка элемента не меняет своего положения.
Начертим несколько конструкционных элементов: начертим стену и любой объект из библиотеки. Растяжка элементов: Выберем стену, а затем выберем Stretch из меню Edit. Кликнем на конечной точку стены чтобы переместить ее в новое местоположение. Отобразиться ветор растяжки. Переместим курсор в желательную позицию и кликнем чтобы завершить. Повторим команду Stretch с другим конструкционным элементом.

7.
Растяжка стены
: кликните и удержите курсор на узле стены. Отобразиться контекстное меню. Здесь вы можете выбрать различные функции, чтобы назначить их выбранной стене. Выберите опцию Vertical Stretch (вертикальная растяжка) и переместите курсор в нижнюю части стены. Штрихованный приозрачный вид стены после растяжки будет отображаться по мере того как вы будете перемещать курсор.

Освободим курсор в указанном местоположении.

Обновленный вид окна 3D Window
Разбиение (Explode)
: команда Explode позволяет вам буквально взрывать любую сложную конструкционный элемент на базовые конструкционные элементы ArchiCAD. Сложные конструкционные элементы - это стены, библиотечные детали, окна и двери, колоны, балки, крыши, лестницы и размеры. После разбиения эти элементы автоматически транформируются в группы линий, штриховок, кривых или других базовых элементов. После разбиения элементы нельзя вернуть в первоначальное состояние, за исключением того, если воспользоваться командой Undo.
Начертим несколько конструкционных элементов: начертим стену Разбивка элементов: Выберем стену и выберем команду Explode из меню Tools. Стена теперь представляет совокупность простых геометрических элементов. Перейдем в меню Tools выберем Suspend Groups. Теперь выберем сторону стены и идалим ее. Штриховка теперь также представляет собой отдельный элемент. Обратите внимание на то, что после разбиения теряется вся 3D информация об объекте. Повторим команду Explode для других конструкционных элементов, и посмотрим как они разрушаются.
 | ||
| Стена перед разбиением | Стена после разбиения | Разбитые элементы разгруппированы |
8.
Размеры
: Инструмент проставления размеров в ArchiCAD представляет собой очень мощное средство, которое позволяет вам добавлять настраиваемые размерные линии к вашему проекту. Когда вы модифицируете размерные элементы (к примеру штриховку стены) эти изменения отражаются на размерныех линиях и занчениях размеров.
Конфигурирование установок для инструмента проставления размеров: Откройте инструмен проставления размеров двойным кликом на его иконке. Сконфигурируйте установки. Проверьте что линейные установки разрешены.

Выбор геометрии для образмеривания: Откройте инструмен проставления размеров кликом на его иконке. Дальше выберите метод горизонтальной геометрии из окна информации.

Выбор размерных точек: Отметим первую ссылочную точку кликом на угле стены, что бы указать откуда начать проставление. Кликнем на конечном узле стены или окна, а затем двойным кликом закроем цепочку размеров. Нажатием клавиши Del один раз или нажатие на OK в окне управления отобразит курсор в виде молотка. Кликнем этим курсором что бы расположить размерную строку.
11.
Размещение камер по пути анимации
: Разместите камеры в местах, указаных цыфрмаи на рисунке ниже. (Черечение резиновой линии на плане поможет отпозиционировать камеры.)

После размещения камер, траектория будет определена автоматически. Если вы желаете изменить параметры камер по отдельности, двойным кликом активизируйте инструмент Camera и отредактируйте параметры, переключаясь между камерами.


Размещение камеры
: Выберем комбинацию уровней для 3D-модели. Выберем инструмент Camera на панели инструментов. Перейдем в закладку Camera type. Установим параметры камеры; Camera Z - уровень глаза камеры, Target Z - высота цели просмотра, и View Cone - угол конуса просмотра камеры.
 |
 |
Ваш первый клик на поэтажном плане размещает камеру с параметрами по умолчанию. Начертим резиновую линию чтобы указать направление, и кликнем еще раз чтобы определить позицию цели в 2D. Высота цели становится высотой по умолчанию. Когда операция завершается, отображается символ солнца с параметрами по умолчанию.
 |
 |
Чтобы изменить направление камеры, направление солнца или информацию о камере, выберите камеру инструментом "стрелка". Когда камера выбрана, активизируйте инструмент Camera и перетащите подвеченые точки или измените параметры камеры и кликните на Apply.
 |
 |
 |
 |

2.