Инструмент простановки зон (Zone Tool)
: ArchiCAD имеет возможность добавлять к плану ориентированную на зонах информацию с помощью зональных штампов, выделенных зональной штриховкой. Кроме того, использование зон активизирует зональные списки, иными словами оценку проекта по зонами. Зоны можно назначать комнатам, группам комнат или другим большим частям проекта. В дополнение к зональной штриховке и зональному штампу, ArchiCAD поддерживает зональное пространство , т.е. трехмерное зональное тело ассоциированное с зоной, которая так же видима в 3D. Доступность зонального пространства делает точный анализ как геометрическоих так и количественных атрибутов Зон возможным.
Инструмент Section/Elevation
: данный инструмент используется для генерации проекций и сечений в модели методом размещения секущих символов на поэтажном плане. Инструмент Section/ Elevation размещает стандартные символы проекции и сечения на поэтажном плане с необязательными точками разрыва, включая маркеры с идентификаторами и линию сечения. Каждый символ сечения автоматически связывается с новым окном в котором может быть отображена модель сечения или перспективы. В диалоговом окне Section/Elevation Settings можно установить на каком этаже вашего проекта отобразятся символы сечения или перспективы.
6
Инструмент "Сплайн" (Spline Tool)
: Инструмент "Сплайн" идеален для создания и определения пользовательских кривых с высокой точностью. Эти кривые в общем определяются как натуральные сплайны, сплайны Безье или ручные сплайны. Инструмент дает большую свободу в определении структур свободной формы и объектов не ограниценных окружнойстью как в случае с инструментом создания дуг.
•
Инструменты и Палитры_ Часть I, Концепция и инструменты_ (руководство по ArchiCAD 7_0)
Инструменты и Палитры
В этом уроке будут рассмотрены пять основных палитр, используемых в ArchiCAD. Это даст вам краткий обзор целей палитр, а так же и как обращаться к ним и использовать.
Урок также демонстрирует как настраивать вид и размер палитры под ваши индивидуальные установки.
Что будет изучено:
Настройка рабочего пространства Панель инструментов Окно информации Окно координат Окно управления
Откроем новый файл ArchiCAD с настройками по умолчанию. Что бы сделать это, нажмите клавишу Alt, и затем перейдите в меню File и выберите New and reset.
Настройка рабочего пространства:
Инструменты и палитры могут быть настроены по вашему предпочтению. Что бы сделать это, переместитесь в меню Window и выберите Floating Palettes/Palette Shapes. Здесь вы можете изменить вид и размер ваших плитр. Также, каждая индивидуальная палитра может быть включена или выключена выбором Hide/Show.

Панель инструментов появляется при запуске ArchiCAD. Панель инструментов разделена на пять основных частей: Инструменты выбора, 3D-инструменты, текстовые инструменты, 2D-инструменты и инструменты визуализации.

Рассмотрим диалоги установок инструментов: каждый инструмент имеет диалог установок, ассоциированный с ним. Чтобы просмотреть диалоги для каждого инструмента, кликните два разм на нем. Обратите внимание: каждый инструмент имеет различные установки для Floor Plan, Section, Model и Properties. Диалог установок для Wall (инструмент стен) типичный для основных установок для каждого 3D-инструмента.

Диалог установок библиотеки элементов (показанный ниже) является подобным для всех библиотечных элементов, которые включают окна, двери, лампы, объекты и лестницы. Этот диалог содержит броузер библиотечных элементов в верхней части, обозреватель дерева системы в левой части. Вы можете настраивать вид диалога.

Окно информации (Info Box)
Окно информации позволяет вам легко выбирать среди методов строительства, изменять геометрию методов, а так же мгновенно просматривать результаты сечения, информацию о уровнях и идентификационный номер строительных элементов. Это также позволяет вам достигать наиболее важных значений любого элемента и напрямую можифицировать некоторые его параметры. Элементы, отображенные в окне информации изменяются в зависимости от того, какой инструмент ArchiCAD выбран в настоящее время.

Обзор управления для каждого инструмента: В этом примере, кликните на каждом инструменте в панели инструментов, и увидете как отличаются установки окна информации для каждого выбранного инструмента. Несколько типичных средств управления показано ниже:
 |
 |
 |
Окно координат показывает вам точное местоположение курсора ArchiCAD в приделах как Декартовых, так и полярных координат для вашего чертежа. Это позволяет ввод и просмотр очень точной числовой информации с помощью клавиатуры, в дополнение к или вместо мыши. Это окно так же позволяет вам включать или выключать Snap Grid, Gravity, и перемещать пользовательское начало координат.

Начертите сегмент стены: Ручной ввод числовой чертежной информации с клавиатуры может быть использован для определения спецефических углов, длин и точек. Кликните чтобы начать чертить стену при нажатом треугольнике в окне координат. Введите 4'-8" для x, 0 для y и затем Enter. Вы теперь имеете 4'- 8" стену.

1. Кликните, чтобы начать стену.

2. Введите координаты.
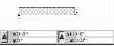
3. Нажмите Enter чтобы закончить.
Окно управления (Control Box)
Окно управления дает вам возможность осущетвлять построение углов на чертеже различными методами и отменить или подтвердить текущую чертежную операцию. Оно так же позволяет вам группировать или разгруппировать элементы, выбор установок расширения линии, выбор команд сдвига, и обеспечивает активную справку по специфическим инструментам в области подсказки во время выполнения различных операций черчения.

Посмотрим на окно управления: выберем различные инструменты их панели инструментов и начертим простую форму с помощью каждого из них. При этом будем руководствоваться областью подсказик во время использования инструментов для справки.

Расширеное окно управления с областью подсказки.
Copyright © Site users of CAD-systems from exUSSR by Victor Tkachenko
 |
| Russian LinkExchange Member |
Интерактивное 3D-окно
: Окно 3D Window позволяет осуществлять интерактивное премещение в 3D. Интерактивная навигация в вашей модели доступна как в режиме параллельной, так и перспективной проекции. Описанные ниже шаги позволят вам изучить различные прараметры для определения позиции и перемещения в трехмерной виртуальной среде.
Навигация в 3D Window в режиме параллельной проекции: Перейдем в меню Image, выберем 3D Projection Settings и создадим параллельную проекцию.

Кликните на кнопке Model Axis



Переместим курсор в 3D Window кликнем и медленно переместим курсор вправо, затем влево, а потом вверх и вниз. Вы будете наблюдать вращение модели вокруг соответствующих осей.

Кликните на кнопке Target Lock и затем повторите различные процедуры перемещения. Обратите внимания на различия в перемещениях модели.
Кликните на кнопке Frontal View



Кликните на кнопке Camera


Пометим курсор в 3D Window и когда он приймет вид стрелки вверх переместим мышь медленно вверх чтобы приблизить модель, затем вниз чтобы отдалить модель, вправо и влево, чтобы переместить модель влево и вправо соответственно.

Повторим те же операции с нажатой кнопкой Turn


Обратите внимание на различия в перемещении.
Кликните на кнопке Target Lock

Выберите View Cone Angle чтобы переместить указатель вправо и влево для того, чтобы изменить угол просмотра модели, который дает эффект изменения масштаба изображения.

4.
Использование с использованием реестра окон
: Диалог Window Scheduler будет форматировать ваш реестр окон, позволяя вам указать какая информация будет отображен, ее последовательность внутри реестра и как она будет отображена.
Начнем нашу настройку реестра, который будет содержать пользовательскую информацию и форматирование. Прежде всего укажем какие колонки информации будут отображаться. Установим парметр ID в off, а параметры Frame Width, Frame Thickness, Sash Frame Thickness, Sash Frame Width и Sash Frame в on. Чтобы сделать это, кликнем на панеле General и листая доступные параметры (окно Available Parameters), активизируем или деактивизируем доступную информацию.
 |
 |

Чтобы установить выравнивание текста для каждой колонки, подветим Parameter Name (тоже самое что и ширина ячейки) и выберем иконку текстового выравнивания.

И наконец, выберем панель Format чтобы установит размер реестра окон, его заголовок и завершающую часть, а так же шрифт. Когда закончите, кликните на кнопке OK.
Используйте Display Options
в меню Options чтобы изменить отображение назад к "показать как план"
Copyright © Site users of CAD-systems from exUSSR by Victor Tkachenko
 |
| Russian LinkExchange Member |
#bn { DISPLAY: block } #bt { DISPLAY: block }
Изменение цвета и размера
: Кликнем на Sky Color. Выберем цвет для неба. Кликнем на Ground Color. Выберем цвет для земли. Клкнем на всплывающем меню Pixel и выберем соответствующие еденицы (пикселы, см. или дюймы) для размера вашего окна. Вберем 72 dpi в качестве разрешения (Resolution). Перед визуализацией проекции кликнем на кнопке Size to 3D Window. Это обеспечит соответствие размера визуализированного изображения размеру вашего 3D Window.
Изменение эффектов визуализации
: Изменим Vectorial 3D Hatching (векторнаое 3-х мерное штрихование) и Transparency in Shading (прозрачность при оттенении) с Off на On и визуализируем аналитически оттененное изображение. Далее, изменим значение Vectorial Sun Shadows (весторные солнечные тени) с Off на Contours On. Это создаст подчеркнутые тени.
 |
 |
Изменение экспозиции и параметров яркости
: Выполним фоторендеринг нашего изображения. После того как визуализация завершится, перейдем в PhotoRendering Settings в меню Image и выберем панель Brightness. Переместим слайдер Image Brightness влево (Bright). Кликнем на Apply. Посмотрим на изображение. Переместим слайдер вправо (Dark). Кликнем на Apply. Сравним эффекты. Выберем другие параметры в области Overexposure correction. Кликнем на Apply и посмотрим как это отразится на изображении.

Изменение метода визуализации
: Откроем диалогове окно 3D Window Settings в меню Image. Изменим метод скрытия линий (Hidden Line Mode) с Analytic на Raster. Визуализируем наше изображение (см. рисунок). Обратите внимание на различия в скорости отображения и изменения точности и качества линий.
 |
 |
 |
 |
Изменение параметров эффектов
: Выберите Flat Shading из раздела Method в PhotoRendering Settings, измените Antialiasing на Off, и отключите Emission and Shadow casting. Визуализируем теперь наше изображение.
 |
 |
 |
 |
Изменение параметров солнца
: Откроем 3D Projection Settings в меню Image. Кликнем на кнопке More sun... . Изменим интенсивность света на 20 процентов, о световое отражение (Ambient Light) на 60 процентов. Изменим цвет солнца на красный. Изменим время дня, затем произведем фотовизуализацию и посмотрим на результаты. Вернемся назад, сделаем перенастройку и визуализируем другое изображение и посмотрим на результат.

4.
Изменение размеров
: Команда Resize позволяет вам выбирать объекты и элементы и изменять их физические размеры вместе с пространственными отношениями.
Создание элементов для изменения размеров: Разместим несколько библиотечных элементов, введе текст и начертим стену, подобно тому как показано на рисунке. Выбор элементов для изменения размеров: Выберем стену и библиотечную деталь для изменения их размеров. Выберем команду Resize из меню Edit. Отменим Define Graphically и введеи 150 в окно процентажа. Удостоверимся что мы изменяем размеры как библиотечной детали так и стены, и что опция column thickness установлена активной. Кликнем на OK затем кликнем в самом окне поэтажного плана (Floor Plan Window) чтобы завершть команду.

После изменения размера, обратите внимание на то, что затронутые изменением элементы поменяли сове расположение.

 | |
| Первая ограничивающая точка |
Вторая ограничивающая точка |
 | |
| Изменение размеров границы |
Изменение размеров завершено |
6.
Изменение тип элемента для отображения
: отметим площадь поэтажного плана с помощью конструкционного метода All Floors инструмента Marquee. Откроем диалоговое окно Select Image Items в меню Image Menu. Деактивизируем отображение оконных и дверных элементов в 3D как показано на рисунке, а затем переместимся в 3D Window. После завершения визуализации увидим что окна и двери не представлены на 3D-изображении.

2.
Изменение вида чертежа
: Изменяя окно чертежа мы можем настроить вид чертежа. Чтобы отобразить часть чертежа плана, выберм рамку чертежа и переместим курсор над одной из выбраных горячих точек чертежа. Кликнем и удержим мышь над одной из горячих точек. Теперь переместим мышь. Эта техника позволяет изменять рамку чертежа в сторону увеличения или уменьшения независимо по всем четырем сторонам. Кликнем, когда желательный результат достигнут. Данное действие не оказывает эффекта на масштаб чертежа.
 |
 |
Чертеж так же можно перемещать внутри внутри рамки. Выберм чертеж, кликнем и удержим мышь где-нибудь внутри рамки. Теперь переместим мышь дл тех пор пока необходимая нам часть чертежа не отобразится в рамке. Кликнем еще раз, когда завершим перемещение.
 |
 |
Copyright © Site users of CAD-systems from exUSSR by Victor Tkachenko
 |
| Russian LinkExchange Member |
#bn { DISPLAY: block } #bt { DISPLAY: block }
Изменения моего рабочего пространства
: если другому члену рабочей группы необходим доступ к уровню или области уже зарезервированой вами, вы можете изменить ваше рабочее пространство выбрав Change My Workspace в меню Teamwork. Когда отобразится диалог, вы можете выбрать новые уровни или освободить в настоящий момент выбраные для других членов рабочей группы.

9.
Изменим отображение штриховки
с растрового (Bitmap Pattern) в векторное (Vectorial Hatching) для точного представления потолочной сетки.
Калькуляции
Калькуляции
В данном разделе будет показано как назначать списки проектной информации эдементам и объектам. Мы рассмотрим несколько типов параметров списков, которые обеспечивает ArchiCAD и обсудим как вы можете настраивать эти шаблоны под свои нужды для ваших специфических задач.
Что будет изучено Описание перечня схем Список элементов Список компонентов Список зон Меню Calculate
Откроем файл Step-30.pln, который можно загрузить здесь.
Колонны
: Для создания колонных структур служит инструмент создания колонн (Column Tool). С его помощью можно созавать прямоугольные и круглые колонны, как связанные со стеной, так распологающиеся отдельно.
Комбинации уровней
: Комбинации уровней позволяет нам устанавливать наше рабочее пространство соответственно типу плана, к примеру поэтажный план, план потолка, план расположения фурнитуры или 3D-план.
Конфигурация параметров визуализации
: Откроем Photorendering Settings или 3D Window Settings из меню Image и установим эффекты и параметры, в зависимости от выбранного вами источника.
Конфигурирование параметров фоторендеринга:
откройте Photorendering Settings чтобы установить эффекты и параметры.
Конструкционные элементы здания
Конструкционные элементы здания.
В этом разделе вы изучите как строить, перемещать и редактировать балки и фермы. Инструмент работы с балками (Beam Tool) создает прямые, горизонтальные конструкционные элементы прямоугольного профиля. Вы также можете увидеть, как вы сможете генерировать связочные элементы с помощью TrussMaker.
Что будет изучено
Фундамент Beam Tool
Параметры балок Установка балок Редактирование балок
TrussMaker
Создание фермы Профиль фермыВ данном разделе будем использовать файл, с которым мы работали в предыдущем разделе.
1.
Конструкционные плиты
Конструкционные плиты
В данном разделе будет описано использование инструмента создания плит (Slab Tool) для создания пола здания и использование плит как инструмента моделирования.
Что будет изучено
Инструмент создания плит (Slab Tool)
Создание плит Отображение плит Отображение структуры плит Материал плит
Редактирование плит редактирование узла установка материаловПеред началом изучения откроем в ArchiCAD файл Step-11.pln, который находится здесь.
1.
Контекстное меню
: Контекстное меню ArchiCAD предлагает быстрый вызов комманд меню специфицированных текущему выбранному элементу. Для доступа к этому меню Menu, выберите элемент и кликом правой кнопи мыши откройте это окно.

Copyright © Site users of CAD-systems from exUSSR by Victor Tkachenko
 |
| Russian LinkExchange Member |
#bn { DISPLAY: block } #bt { DISPLAY: block }
Квертация сплайна в Mesh
: Выберите инструмент Mesh и активизируйте метод прямоугольной геометрии. Начертите прямоугольник вокруг плана местности.
 |
 |

Лепные формы и панели
Лепные формы и панели
С помощью команды Wall Accessories вы можете располагать различные объекты, которые добавляют различные детали к вашим стенам, включая различные типы лепки и пристенных панелей.
В данном разделе так же описанео как добавлять эти детали к вашим стенам и как настраивать конфигурацию лепных украшений и вырезать их.
Что будет изучено
Команда Wall Accessories
Интерьерные лепные украшения Параметры панелей Создание профилей вырезки Parametric OptionsВ данном разделе будем использовать файл, с которым мы работали в предыдущем разделе.
1.
Лестницы и перила
Лестницы и перила
В данном разделе мы изучим как создавать лестницы, используя инструмент создания лестниц (Stair Tool). StairMaker позволит вам легко проектировать и конструировать различные виды лестниц методом выбора из набора заранее определенных геометрических типов, или самостоятельно вычерчивая основную геометрию лестниц и редактируя параметры.
Что будет изучено
Инструмент создания стен (Stair Tool)
Создание лестничных объектов Выбор типа перил Установка пролетов и ступенек Установка структуры лестницы Выбор перил
Объект Перила
Редактирование перил Размещение перил
В данном разделе будем использовать чертеж с которым мы работали в предыдущем разделе.
1.
Лидер рабочей группы
: Этот человек ответственен за проект. Он может модифицировать и создавать уровни, , этажи, и т.п. Только один лидер рабочей группы может одновременно работать над проектом.
Local/LAN
: Панель Local/LAN позволяет вам управлять библиотеками или отдельными библиотечными деталями сохраненными на локальном диске или других машинах в локальной сети. Кликните на панели Local/LAN и загруженные в данный момент библиотеки ArchiCAD отобразяться в диалоговом окне.

FTP и Web-объекты
Используя панель FTP Sites, вы можете добавлять библиотеки и еденичные библиотечные детали находящиеся на FTP-серверах. Панель Web Objects позволяет вам загужать GDL-объекты с вебсайтов и добавлять их к вашим локальным библиотекам.
Copyright © Site users of CAD-systems from exUSSR by Victor Tkachenko
 |
| Russian LinkExchange Member |
#bn { DISPLAY: block } #bt { DISPLAY: block }
Маркеры для Половины, Деления, Процента / Расстояния
: Включите кнопку Marker в окне координат и выберите Half (половина).

Теперь переместим курсор к краю стены. Линейный маркер отобразиться посередине стены. Это горячая точка на стене, к которой можно привязать курсор. Она временная и пропадет через несколько секунд.

Повторите описанные выше шаги для паркировки Деления, Процента и Расстояния
 |
 |
17.
Материалы
: Выберем Materials… из меню Options чтобы отобразилось диалоговое окно Materials, которое позволяет нам определять характеристики материалов, которые используются для строительных элементов. Диалоговое окно Tool Settings для каждого инстурмента 3D-черчения позволяет вам выбирать материалы ждя конструкционных элементов ArchiCAD. Оттененные изображения в 3D Window используют только цвета материала, но когда вы осуществляете визуализацию используя команду PhotoRendering Projection (в меню Image), все характеристики материалов используются в процессе визуализации. Диалоговое окно Materials содержит средства управления для каждого аспекта материалов поверхностей в ArchiCAD.
Материалы
В этом разделе будет описано как диалоговое окно материалов позволяет вам определять характеристики материалов, которые используются для построительных элементов. В данном примере будет создан новый материал и отредактирован существующий, а также назначен цвет для материала, 3D-заполнение и текстура.
Что будет изучено:
Параметры материалов
Отражение Прозрачность 3D заполнение
Текстуры
Библиотека текстур
ЦветОткроем новый проект Archicad.
Матрица
- создает группу колонок и сеток с опцией вертикального смещения
Метки
: Метки - это текстовые блоки или символы (специальные графические объекты предварительно сохраненные как файлы меток ArchiCAD: *.lsm) опционально связанные с конструкционными элементами, что позволяет вам идентифицировать или комментировать элементы или их части в процесс проектирования. Метки могут быть в рамке или без рамки, со стрелками или сносками. Диалоговое окно Label Settings позволяет вам управлять ориентацией, оформлением и тексто ваших меточных элементов. Доступные для меток опции позволяет вам помечать снимать пометку с выбранных элементов, или использовать автоматическое проставление меток для выбранных классов конструкционных элементов. В ArchiCAD вы можете использовать два типа меток:
Метод естественного сплайна
: этот тип кривой определяется с помощью размещение узлов, которые затем программа автоматически связывает, таким образом формируется гладкая кривая необходимой формы. Угол тангенса и форма сплайна, сгенерированного с помощью этого метода имеет эффект для каждого следующего определенного узла.

Метод ручной геометрии
позволяет вам чертить кривые вручную. Это особенно полезно для разметки документов. Когда вы начинаете разметку, ArchiCAD автоматически активизирует инструмент "Сплайн" с активным методом ручной геометрии.

Выбранные сплайны могут быть сконвертированы из одного типа в другой кликом на соответствующей иконке в диалоговом окне Spline Settings.
1.
Метод сплайна Безье
: этот тип кривых более сложен по своей природе, но они позволяют более точно воспроизводить специфические пользовательские формы. Сплайны Безье определяются узлами, наподобие естественных сплайнов, но они также имеют редактируемые тангенцные дескрипторы на каждой стороне этих точек. Форма сплайна Безье зависит от направления тангенса и длины каждого дескриптора тангенца.

Множественное копирование колонн
: Кликнем на инструменте стрелки, выберем колонну и выберем Multiply из меню Edit. В диалоговом окне Multiply выберем Matrix, и установим 3 копии в первом ряду и 1 копию во втором. Выберем параметр Distribute и кликнем на OK. Кликнем на угол колоны, переместим 3 копии к углу стены и кликнем мышью для завершения операции. Теперь введем 3'-0" для координаты X чтобы завершить второй ряд и нажмем на Enter.
 |
 |
 |
4.
Множественное копирование объектов
: Можно несколько раз скопировать объект используя команду Multiply. В этом примере, сначала разместим стол, а затем стул. Выберем стул инструментом стрелка а затем выберем команду Multiply из меню Edit.
 |
 |
Далее установим действие Multiply в Rotate (вращать), число копий установим в 3 и установим инкремент. Кликнем на OK.
 |
 |
 |
Переместим курсор к центру стола. Курсор приймет вид галочки. Кликнем на центре чтобы отметить центр вращения. Переместим курсор к центру стула и кликнем чтобы указать сторону вращения. Теперь переместим курсор вправо и три копии стула будут отображены. Перемести курсор к песту нахождения второго стула и кликнем.
 |
 |
 |
3.
Множественное копирование в различных направлениях
: Выберем колону с активным инструментом выбора (стрелка). Выберем Multiply из меню Edit. В диалоговом окне Multiply выберем кнопку Matrix в разделе Choose an Action. Введите 4 копии в Along First Stroke и 5 копий в Along Second Stroke и вертикальное смещение равным нулю. Выберем Distribute из списка возможных методов копирования.

Модификация стены
: После того как вы кликните вашим курсором чтобы завершить операцию растяжки, окно 3D Window автоматически обновится. После обновления, вы можете видеть результат вашей операции.
5.
Модификация уровней
: Откроем диалог Layers в меню Options. Кликнем на кнопке Select All а затем на кнопке Clear. Далее, выберем каждую комбинацию уровней по отдельности и и кликнем на кнопке Clear. И наконец, добавим три новых уровня с именами Master Plan-House, Master Plan-Landscape и Master Plan-Site. Кликнем на OK когда закончим.

Модификация в 3D
: После создания лаандшафта выберите какой-нибудь контур в 3D Window, и выберите в нем любой узел. Узел может быть поднят или перемещен, чтобы изменить форму контура.
Начало работы с быстрыми видами
: Кликнем на палитре QuickViews в верхней-правой части экрана. Если палитры здесь нет, перейдите в меню Window, выберите Floating Palettes и в ней Show QuickViews, или кликните на кнопке QuickViews в нижней части поэтажного плана.
 |
 |
Начертим потолок из гипсовых плит
: Откроем Fill Settings и выберем Gypsum Board из всплывающего меню с образцами штриховок. Изменим метод штриховки на связь с началом координат проекта. Выберем геометрический метод Poly Fill и начертим потолок как показано.
 |
 |
3.
Наклон курсора
: Курсор ArchiCAD имеет резиновую линию которая может выравнивать отдаленные точки и грани. Эта резиновая линия имеет три режима:
Горизонтальное выравнивание Вертикальное выравнивание Угловое выравнивание
Чтобы использовать эти режимы, кликните чтобы начать порстроение стены и нажите кнопку Shift. Это вызовет автоматическое выравнивание конструируемой стены по вертикали, гризонтали или заранее установленому углу, который можно установить в Параметрах. Что бы использовать различные виды выравнивания курсора, выберите одну из трех кнопок в окне управления, при нажатой кнопке Shift Key.

18.
Написание текстовой метки
: Наберите желаемый текст в текстовом окне и кликните на кнопке OK или нажмите Enter чтобы завершить операцию. Метка с установками по умолчанию будет расположена.


Вы можете располагать ассоциативные метки вручную, кликнув на элементе с активным курсором в форме галочки или логотипа Мерседес, когда инструмент проставления меток активен.
10.
Настройка параметров
Настройка параметров
Мы можем настраивать такие параметры как типы линий, толщину пера, цвета, заполнение, составные объекты и зоны в зависимости от требований нашего проекта.
Что будет изучено:
Перья и цвета Типы линий Типы заполнения Составные объекты
Используя средства управления в меню Options, вы можете настроить ArchiCAD на соответствие вашим офисным стандартам.

1.
Назначение лепки и панелей
: теперь, когда стены выбраны, переместимся в меню Extras и выберем Wall Accessories в меню Accessories.

В диалоговом окне Object Settings выберем объект Moldings and Panels object и установим аттрибуты сечения для того типа лепки, которую мы собираемся использовать.

На панели Section Attributes вы можете выбрать тип лепки. Установите параметры как показано ниже.

Установите уровень в Furniture Layer.

После того как закончите, кликните на кнопку OK. Курсор приймет вид глаза. Кликните им внутри стен кухни. ArchiCAD отрисует панели вдоль стен комнаты.

Установим комбинацию уровней в 3D Model.

Выберем 3D Projection Settings в меню Image и там выберем Perspective Settings. Установим параметры как показано ниже.

И наконец посмотрим как выглядят наши панели на стене.

Copyright © Site users of CAD-systems from exUSSR by Victor Tkachenko
 |
| Russian LinkExchange Member |
#bn { DISPLAY: block } #bt { DISPLAY: block }
Назначение Z-величин к петлям
: Используя Mesh Tool, выберем границу местности. Должны отобразится углы границы контура. Кликнем на любом углу в выбранном контуре. Отобразится палитра Pet с возможными вариантами выбора. Выберем окно с Z. Отобразится диалоговое окно где вы можете изменить полное значение Z-величины выбранного контура или только отдельной точки.
 |
 |
 |
Продолжим введение Z-величин чтобы завершить топографию местности как показано ниже. После того как изменение Z-величин завершено, можно получить вид нашей местности на плане. Ландщафт создается по мере изменения Z-величин. В начале ландшафт не виден так как все контуры имеют одну и ту же высоту. |
